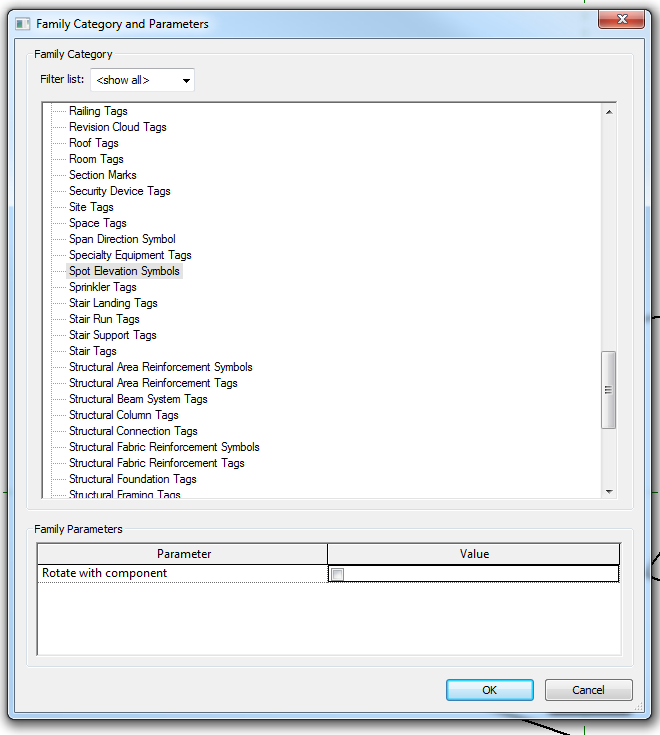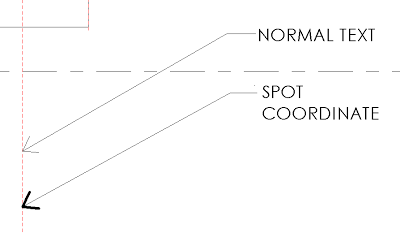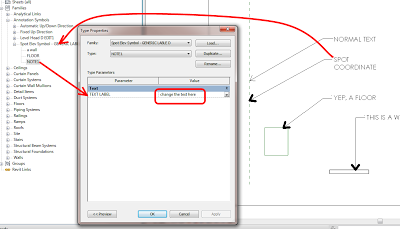This workaround idea is quite simple – just use a Spot Coordinate or Spot Elevation with an applied Symbol family to use Symbols in locked 3D views.
You will need to start the symbol with a Spot Elevation Symbol family template…
You can also nest Generic Annotations into Tags, like a Wall or Keynote Tag. Unfortunately, all of the above will disappear if the hosting item is deleted. So, what about a View Reference Tag?
If we make a View Reference to a Drafting View called DO NOT DELETE, then nest our Symbol into the View Reference, it all works very nicely. The only thing that will break this is if someone deletes the ‘do not delete’ view 🙂
Here is a download with the whole thing already set up. And if you want to see me playing around in Revit figuring a few things out, here is a Screencast: