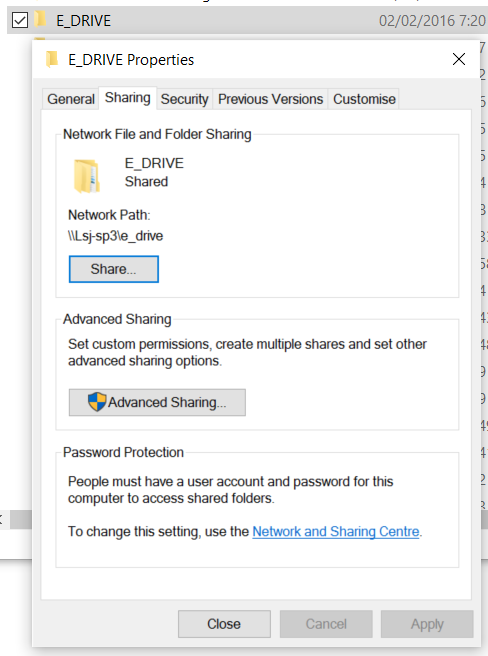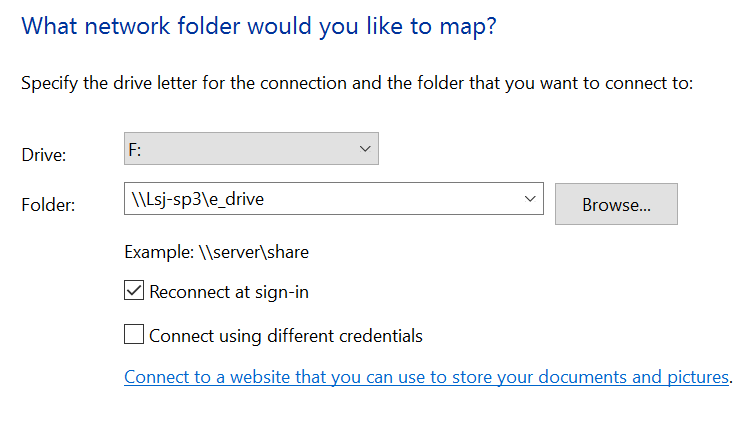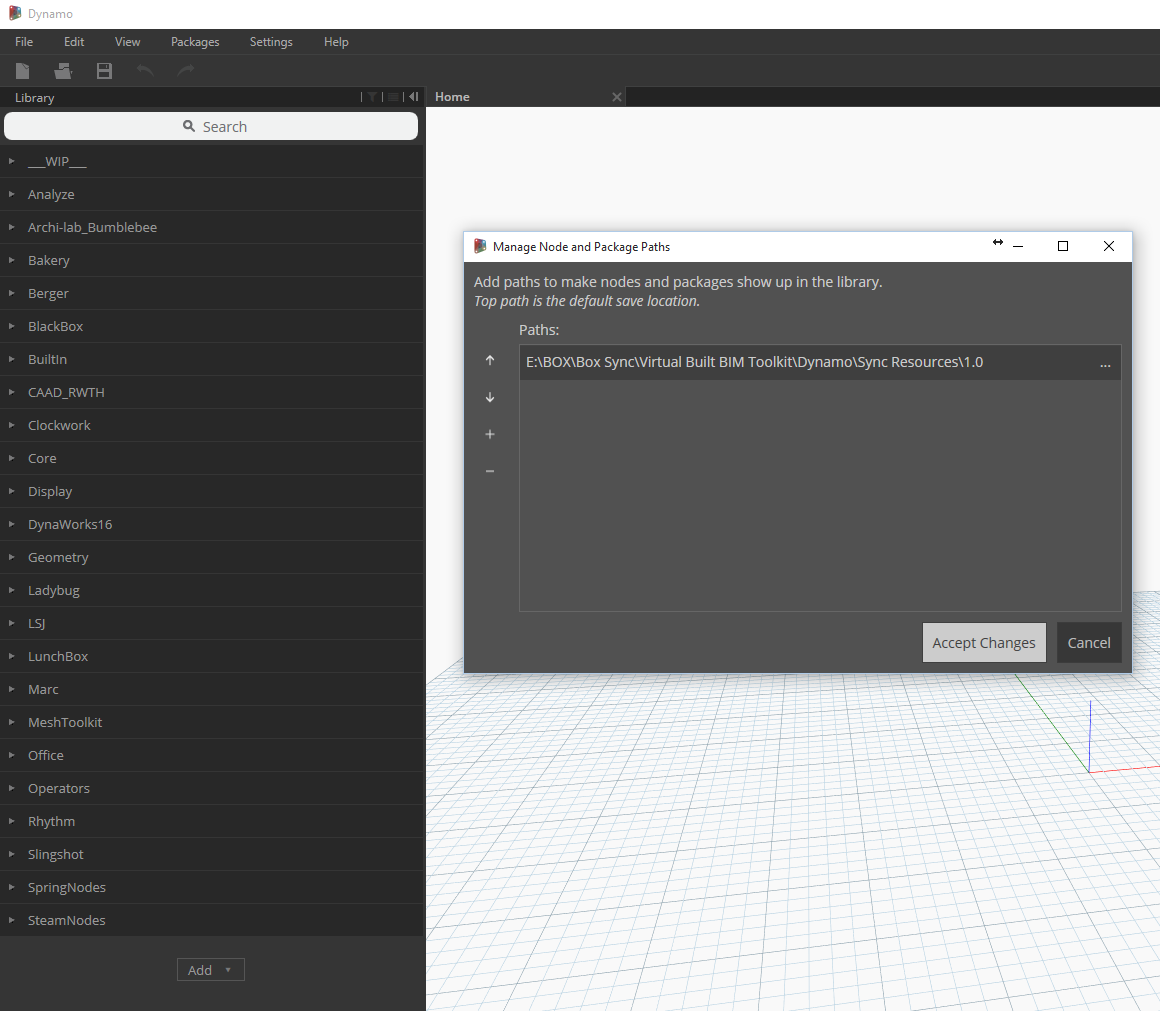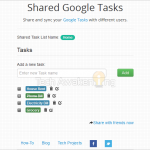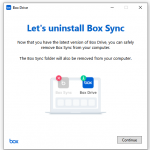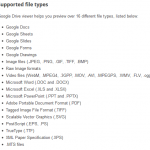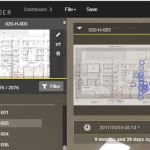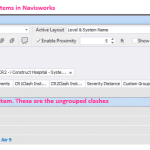BIM documents and files are often linked into each other, such as consultant links in a contractor Revit model, or plain NWCs appended to a master NWF Federated coordination file. In each case, the BIM application will try to find and open the linked files when opening the host model.
However, this only works if the pathing is predictable (ie. ‘the file is on C drive in folder MODELS’), and the typical situation is that you are running a corporate LAN that gives secure access to one or more mapped network drives (J drive or H drive or L drive). The problem is that your corporate LAN isn’t typically accessible via the cloud. A number of products exist to try and solve that problem, such as Citrix ShareFile.
But what about Box? It has a reliable, proven infrastructure and apps for all of your main devices. Its scalable and essentially secure. But… What about the mapped drive problem?
As part of our work at Virtual Built, we come across problems and provide solutions for this kind of issue all the time.
Here is how you can share BIM via the Box cloud and retain file pathing:
The first thing you will need is a common drive letter that can be applied to all of your computers and workstations. Sometimes, you may already have a secondary drive installed, perhaps with a drive letter of E. What we are going to do is point the Box Sync app at a subfolder of E drive, and then all the members of the team will use E:\BOX\Box Sync\ as the ‘root’ for all shared documents and models.
First problem: what if we don’t have an E drive (secondary hard drive or partition)? Well you can trick your system into thinking that you do…
- On C drive, make a root folder called C:\E_DRIVE
- Right click this folder in Windows Explorer and enable Sharing
- After sharing is enabled, you can ‘map’ the local folder as a drive. When mapping, use the local computer name with two backslashes, followed by the folder name.
| Shared |
| Mapped drive to local folder |
Now, we install Box Sync 4. After install, you will have one opportunity at first run to set the storage location. We choose to use E:\BOX as the folder…
That is basically it! Now, Box Sync will sync your models and projects from the cloud. When you set up your models inside that root folder (E:\BOX\Box Sync\), then the Revit links and Navisworks NWCs will all be able to ‘resolve’ properly on each system that you set up in this way. Then, when you save changes in that location they will then be synced back up to the cloud and down to your team, all automatically.
This structure can also be used to share Dynamo Packages among your team:
Important Note! There are a few big things to consider:
- This does not give simultaneous modification access, such as for a Revit central file. If you and someone else modify the same file, Box will probably save two versions with your username appended.
- You may be essentially opening up Local PC Access to the data in your Box folder (because it is no longer in a Windows-controlled appdata location). So be aware of the implications of this…
Box tip: You may also want to check your Logs folder for some big files: