Sometimes, you may want to make your Revit drawings look more like hand sketches – either to make your design look somewhat less concrete than it may already be, or simply for presentation purposes.
I have previously posted about moving data from Revit into Autodesk Impression. But to be honest, I find Impression 3 to be a bit crashy, and I also find it a bit of a pain to be super-disciplined with scale and layers. In any case, I wanted an easier way to make my Revit drawings look sketchy.
Enter Photoshop. The idea is simple – export an image from Revit, apply some sketchy filters, then print or export to PDF. But we also want to make it easy to update the drawings if necessary. So, we use Smart Objects.
By turning a layer into a Smart Object, we can apply Filters on a ‘live’ basis. Then, when we replace the contents of the original source layer, the Filters automatically re-apply themselves.
Here is quick step by step:
- Export image from Revit. I use PNG, 100%, 300dpi.
- Open image in Photoshop. Save as PSD.
- Right click layer and Convert to Smart Object.
- Go to Filter – Filter Gallery…
- Choose Smudge Stick. My settings are shown in the image below. Other filters that (I think) look interesting are: Fresco, Cutout, Conte Crayon and Rough Pastels. You may need to set your Foreground / Background colours to make these work properly.
- I also used Image – Adjustments – Variations to tweak the colours a bit.
- Save as PDF – done!
Now, to update the image after altering your Revit model, just:
- Re-export the PNG (same settings)
- In Photoshop, right click the layer and Replace Contents…
- Done!
Tip – choosing a font that looks handwritten can also go a long way…
Some links that you may find helpful:
Turn Revit into a hand sketch drawing
RevitCity.com | Hand-drawn effect
How to Render AutoCAD drawings for Presentations

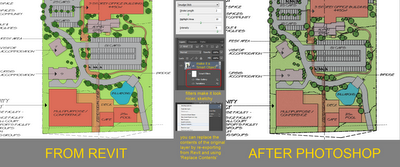


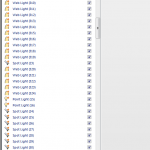
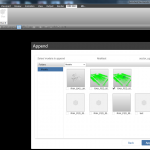
I can't see a difference other than it looks a little darker.
The difference when printing is more marked than when viewing it on-screen. The comparison image only shows part of the whole drawing.