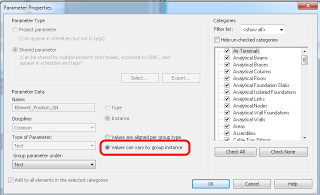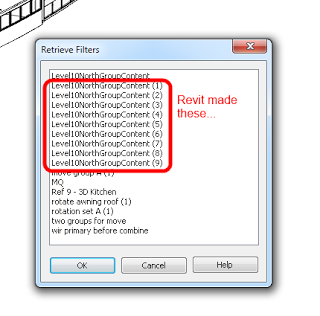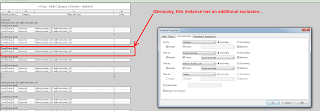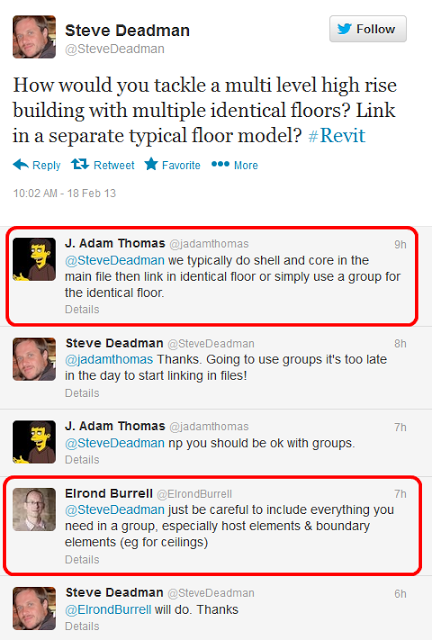I have been searching for a quick and easy way to compare exclusions between Group instances – and nothing really exists at this point. So, I have developed a method to do this by using Revit and some schedules. It doesn’t require add-ins, macros or extensions – but it does require full Revit 2014.
Part A – create a Shared Parameter, applied to all Categories, that can vary by Group instance
Part B – To automatically create selection sets for each group instance
- Open a new 3D view
- Edit the most complete version of the Group (the one with the least exclusions, ideally none)
- Select everything
- Save Selection set
- Finish Group – Revit will automatically create a unique Selection Set for each Group instance
Part C – fill the parameter from Part A with appropriate values for each Group instance:
- Load one of the automatically created selection sets
- Determine what parameter value represents that Group instance (for example “Level 8”)
- Filter the Selection – you will need to untick Lines, Wall Openings and Curtain Wall Grids (these items do not accept parameters)
- Make Elements Editable
- Edit the Shared Parameter with the appropriate value and Apply (ie. “Level 8”)
- While the elements are still selected, save the filtered Selection Set
- Deselect everything
- Select the Group instance and Isolate it
- Load the Selection Set from step 6 and Temporary Hide
- Any elements left over will need to be selected and have the same parameter from step 2 applied to them
- Rinse and Repeat steps 1 to 10 for each Group instance you want to audit / compare.
- Multicategory Schedule
- Walls
- Floors
- Ceilings
- Columns
- The Shared Parameter you created in Part A
- Family and Type
- Count field added and set to Calculate Totals
Using Sorting to make things look right, you can end up with a schedule you can quickly scroll through to find differences in Model Groups:
EDIT Along similar lines, you can check out Dave Light’s post at:
Revit : Scheduling Apartments