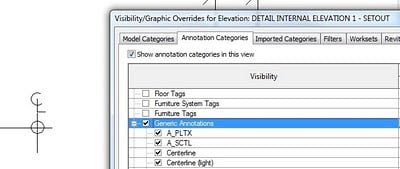Here is the problem:
An elevation crop region is not visible. It cannot be turned on using any of Visibility/Graphics settings. The problem is not anything to do with the ‘Show Crop Region’ switch. There are no Filters applied. Using the ‘Reveal Hidden Elements’ lightbulb, uncropping the view and then selecting all visible elements DOES NOT select the Crop Region (when you filter the selection, the Crop Region shows up as ‘Other’).
So, what do you think? Where is this Crop Region?
I noticed that there were Design Options present in the project. However, there are NO Properties with regard to Design Options while in the Elevation view (Properties Palette), OR while selecting the ‘Elevation Head’ in a Plan View.
However…selecting the Elevation circle (or square) itself yields ONE property – ‘Visible in Option’. Yay, we have found the problem!
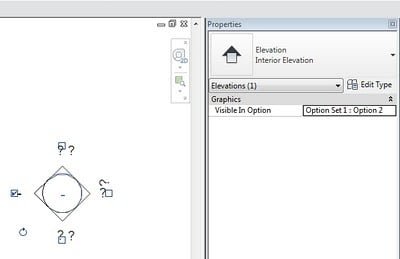
This problem can also be diagnosed by attempting to add the Elevation Head to another Design Option – the following error results:
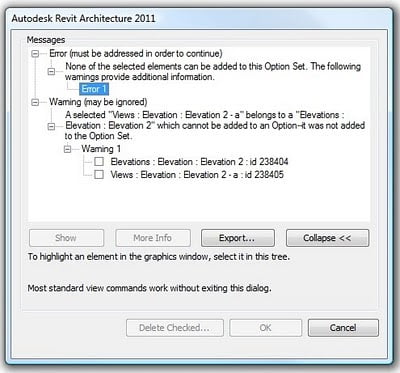
This shows how Revit views Elevations in a somewhat ‘cascading fashion’ – ie. Elevation (circle) as a parent of the actual Elevation (head).
Yet another example proving that it pays to know What Revit Wants.