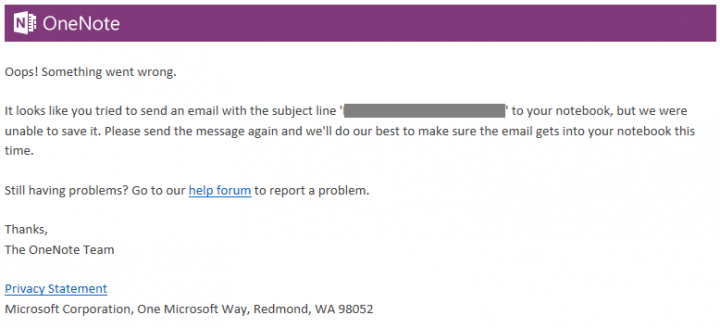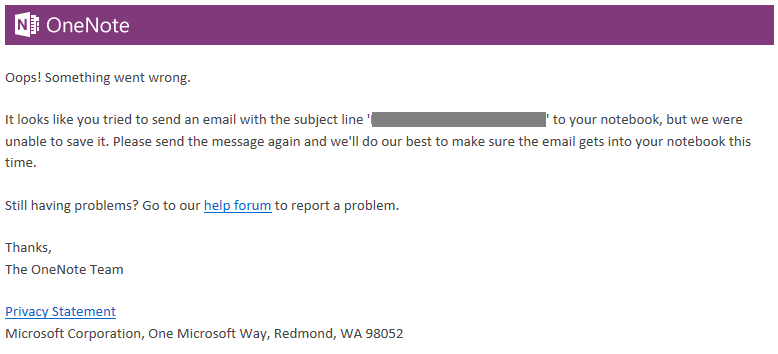This is an extreme measure, but it will get everything fixed up and create a new Default Notebook for you. If you have some corruption or severe sync problems, it may break the me@onenote.com system for your account. Here’s how to fix it:
- Make sure you have copied or moved or backed up everything from your entire Default Notebook (the one where me@onenote emails usually go)
- Close the Notebook in the desktop app and close OneNote 2013. I would also recommend closing this notebook on any other devices that may have it open.
- Open OneDrive and navigate to your Documents folder
- Select the Default Notebook (usually “YourName’s Notebook“), rename it, and then delete it
- On you PC, go to the OneNote backup folder (something like C:UsersLuke JohnsonAppDataLocalMicrosoftOneNote15.0Backup) and move the folder relating to your now deleted Default Notebook somewhere else
- Everything is basically nice and clean now. How do we get a new Default Notebook?
- Go to your primary email alias for Microsoft (the one you just deleted the default notebook in) and send a test email to me@onenote.com – the content doesn’t really matter
- At this point, OneNote will create a new Default notebook for you, it will make a Quick Notes section, and it will place the email in as a new page. Everything should now be ‘back to normal’.
- Restart the desktop app and re-open the Notebook
- Open the Notebook on any other devices
Here is the full message you might get if your OneNote to email service is broken:
“We couldn’t save your email, please try again.”
Oops! Something went wrong.
It looks like you tried to send an email with the subject line ‘…………..’ to your notebook, but we were unable to save it. Please send the message again and we’ll do our best to make sure the email gets into your notebook this time.
Still having problems? Go to our help forum to report a problem.
Thanks,
The OneNote Team
Microsoft Corporation, One Microsoft Way, Redmond, WA 98052
Related question: