Will turn this:
Into this:
What Revit Wants
You receive a DWG file from a surveyor, and you need to get it into Revit. You go through all the usual cleanup steps. You have purged, scaled, done a write-block, audited. You link the DWG into Revit, create the topo – and it looks like rubbish.
If your survey data has some severe gradient, perhaps relating to a steep retaining wall on the site, you may find that Revit does not model it ‘smoothly’. Here is an example
The problem is likely related to Revit’s triangulation method for topo surfaces. You get weird flat surfaces where things should look much smoother and more organic.
Here is a quick workflow that I have used to add some realism to a survey DWG without sacrificing accuracy (note – this method uses AutoCAD Civil3D, you can download a trial):
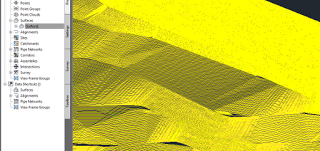 |
| Lots of contours here – thanks Civil3D |
The result? Something with a much more ‘organic’ appearance:
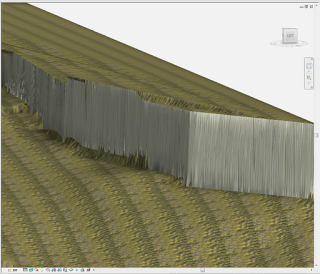 |
| Better Revit surface (Realistic View, Edges off, Subregion applied) |
Obviously, this method has a couple of caveats:
Also, using my Quadro FX580, if there were too many points, my computer would basically just hard-crash to a BSOD – save often! I ended up switching to software emulation (turning off Hardware Acceleration in Revit).
Simply:
Video example below:
You have a scanned image of a Contour Plan, and you want to convert that raster image into useful vector data. How do you go about it?
In the past, I would have used vanilla AutoCAD to trace the contours to polylines, then I might ‘spline’ them, then convert back to polylines (using a LISP tool), set all the elevations properly, and then import to Revit, then Create from Import to make the Topography. Fun!
However, this week I have fallen in love with a new tool. Its called AutoCAD Raster Design. I’ll admit – it’s not perfect. But it is smart, and it makes the process much more bearable. Just follow these steps:
Once you have traced all your contours and set proper elevations, save the DWG. You will be prompted to also save the image…
Now import your DWG into Revit and use it to make your Topography.
Obviously, what Revit wants is for you to use accurate data at all times – so if you can get access to a proper DWG of the Contour Plan, do that! In the meantime, you can use the abovementioned process to get the project under way…