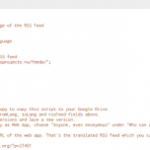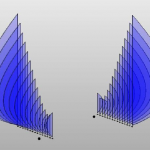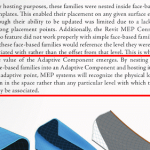Autodesk Community Russia & CIS Revit 2012 — Адаптивные компоненты Borissofff
Revit 2012 — АДАПТИВНЫЕ КОМПОНЕНТЫ
1
http://www.alphatent.ru http://www.gamevent.ru
На примере вот таких легких тентовых конструкций, научимся создавать Адаптивные компоненты. Главной особенностью как самих тентов, так и Адаптивных компонентов, является их способность приспосабливаться к окружающей обстановке.
Если проанализировать конструкцию этих тентов, можно заметить что они базируются на центральной стойке и растяжках крепящихся к неким «закладным» на земле. Это могут быть колышки вбитые в землю или анкера в асфальте или бетоне.
Попробуем создать семейство такого тента!? Проведем эксперимент, и найдем «правильный» способ создания таких конструкций! Для простоты ограничимся четырьмя лучами и дизайном бело-синих шатров из нижнего левого угла картинки.
Данный урок рассчитан на опытных пользователей! Т. е. мы подразумеваем, что Вы достаточно хорошо знаете программу, чтобы не путаться в терминах и окнах. Если вы новичок, советуем пройти «курс молодого бойца» Тест-драйв 2011 года или следующий.
В этот раз вашему вниманию предлагается, не просто готовое решение как сделать семейство, а вариантность решения некой проблемы, на примере создания такого шатра!
Краткое содержание предстоящей работы:
• Создадим адаптивные точки
• Найдем лучшее решение создания тканевых поверхностей
• Строим навес
• Проверяем готовое изделие в условиях приближенных к проекту.
© Autodesk Community Russia & CIS – http://сапрсообщество.рф 1
Autodesk Community Russia & CIS Revit 2012 — Адаптивные компоненты Borissofff
2
Начнем с создания Адаптивного семейства, для это откроем специальный для такого случая шаблон:
• R – Создать – Семейство — Метрическая система, адаптивная типовая модель.rft
Файл откроется на аксонометрическом виде. Пространство будет разделено двумя Опорными плоскостями и обозначением Уровня на четыре квадрата, так же как и в обычном семействе формообразующего.
• Сразу Сохраним файл как… – Шатер.rfa
© Autodesk Community Russia & CIS – http://сапрсообщество.рф 2
Autodesk Community Russia & CIS Revit 2012 — Адаптивные компоненты Borissofff
3
1. На ленте в закладке Главная или Редактирование, в поле Рисование выбираем инструмент
Точечный элемент
2. Расставим пять точек, первую в центре верхнего левого квадрата, образованного опорными плоскостями. Остальные четыре поставим вокруг первой, по часовой стрелке. Так чтобы получилось похоже на грань игральной кости с пятеркой.
3. Инструментом «указка» (Изменить) выбираем все пять точек и на назначаем им Адаптивность, выбрав соответствующую команду на появившейся закладке Ленты – Редактирование | Опорные точки
4. Если мы все сделали правильно, к точкам добавятся плоскости и нумерация, в том же порядке как мы расставляли точки.
© Autodesk Community Russia & CIS – http://сапрсообщество.рф 3
Autodesk Community Russia & CIS Revit 2012 — Адаптивные компоненты Borissofff
4
Практически вся система новых элементов, таких как По образцу или Адаптивные компоненты строятся по точкам. Начнем построение с центральной стойки. Для этого разместим еще одну точку над центральной и соединим их вспомогательной линией.
1. Снова запускаем команду Точечный элемент. Убедимся что активна кнопка Рисовать на грани. И
Зададим рабочую плоскость.
2. В качестве рабочей точки укажем, обозначение плоскости центральной точки. При указании эта плоскость подсветится, и рядом с курсором появится подсказка Адаптивные точки: Точка размещения (1).
3. Как только указание плоскости состоялось, активируется инструмент размещения точки. Л.к.м.
Разместим новую точку поверх первой, при этом должен появится значок привязки — окружность перечеркнутая крест на крест.
4. Указкой выберем точку, и в Свойствах, в поле Размеры, в строке Смещение зададим значение в районе 7000мм. При выборе точки обратите внимание, на подсказки в виде подсветки текстовых примечаний! Нам нужна именно Точка, а не Адаптивная точка.
Примечание: Новая точка теперь зависит «от», и базируется «на» Первой адаптивной точке. Это значит, что изменение координат, первой точки приведет к изменению положения зависимой точки!
© Autodesk Community Russia & CIS – http://сапрсообщество.рф 4
Autodesk Community Russia & CIS Revit 2012 — Адаптивные компоненты Borissofff
5
Не снимая выделения с точки, назначим для Смещения управляющий параметр:
1. В конце строки нажмем на маленькую кнопку
2. В окне Назначения параметра семейства, Добавим параметр…
3. В данных параметра, введем Имя: Высота и поставим точку для Экземпляра.
Почему параметр Экземпляра!? А пусть, мы сможем менять высоту у каждого экземпляра тента, размещенного в проекте!
© Autodesk Community Russia & CIS – http://сапрсообщество.рф 5
Autodesk Community Russia & CIS Revit 2012 — Адаптивные компоненты Borissofff
6
Переходим к построению оси будущей стойки:
1. Выделяем обе точки: Первую точку и связанную с ней.
2. На панели Рисование щелкаем по Сплайну через точки. В результате получилась линия/сплайн между выбранными точками.
3. Пока мы не сняли выделение с нового сплайна, в Свойствах в поле Идентификация, поставим
галочку для строки Вспомогательная линия.
4. И еще один важный момент: если мы хотим, что бы центральная стойка нашего шатра, всегда была вертикальна, для Адаптивной точки необходимо установить Ориентацию — По вертикали при размещении. (Чтобы попасть в свойства точки, нужно сначала ее выделить «указкой»)
© Autodesk Community Russia & CIS – http://сапрсообщество.рф 6
Autodesk Community Russia & CIS Revit 2012 — Адаптивные компоненты Borissofff
7
Теперь натянем тросы:
1. На закладке Редактирование, на панели Рисование активируем режим Опорных линий, выберем инструмент Линия
2. На панели параметров инструмента, поставим галочку для 3D привязки, а с Цепи наоборот снимем.
3. Теперь последовательно нарисуем растяжки, каждый раз начиная с угловой Адаптивной точки и заканчивая на вершине стойки. (При построениях проверьте что бы каждый раз срабатывала привязка к точке)
4. Следом поставим на серединах двух соседних растяжек по точке:
• Инструментом Точечный элемент.
• Убедитесь, что активна кнопка Рисовать на грани.
Совет: Иногда бывает так, не срабатывает режим Рисовать на грани, не удается разместить точки на линиях. В этом случае, сохраните файл и перезагрузите программу. После перезагрузки все должно заработать.
© Autodesk Community Russia & CIS – http://сапрсообщество.рф 7
Autodesk Community Russia & CIS Revit 2012 — Адаптивные компоненты Borissofff
8
Следующим шагом создадим перекладину на растяжках, для того что бы на ней разместить вершину арки:
1. Также как создавались растяжки, создаем перемычку по точкам. Не забудьте включить режим Опорных линий! Возможные предупреждения — можно пропустить – ОК! Так как они носят больше информационный характер.
2. На вновь созданной перекладине, в центре ставим точку, точно таким же способом, как и на растяжках.
3. Осталось выбрать две соседние Адаптивные точки и центральную точку на перемычке между ними. Выбранные три точки преобразовать в Сплайн через точки, а затем преобразовать сплайн во Вспомогательные линии. Предупреждение читаем и не пугаемся, ну не описывает плоскость и хорошо…
© Autodesk Community Russia & CIS – http://сапрсообщество.рф 8
Autodesk Community Russia & CIS Revit 2012 — Адаптивные компоненты Borissofff
9
1. Выделим арку и прилегающие к ней Вспомогательные линии и на панели Редактирование| Вспомогательные линии нажмем на кнопку Создать форму.
2. Теперь в зависимости от расстояния между Адаптивными точками, мы можем получить разные результаты! Например появится Сообщение об ошибке!
3. А возможно ошибки не будет и программа Создаст поверхность!
4. Если получилась поверхность, можем провести эксперимент:
• Выберем одну из Адаптивных точек принадлежащих арке и передвинем ее в право и влево, это удобно делать с помощью цветных стрелок, возникающих при выделении точки.
• Наверняка эти действия вызовут появление окна с Ошибкой! И одним единственным действием в нем — Удалить созданную нами поверхность.
Что происходит!? Что мы сделали не так?! Ведь если в редакторе семейства появляются подобные ошибки, то в проекте такое семейство будет просто удалено программой!
Чем больше становится расстояние между концами арки, тем нагляднее становится видно самопересечение арки и растяжек. А раз есть пересечение, то и создать корректную поверхность не получится!
Примечание: Возможно Вы обратили внимание, что даже если поверхность и получается, она выглядит неестественно прямой! Нет провисания ткани под собственным весом! Как и ожидалось – первый блин получился комом!
Перед нами встала интересная задача:
• Создать арку, так что бы она не пересекалась с растяжками.
• И каким либо способом сымитировать провисание ткани.
© Autodesk Community Russia & CIS – http://сапрсообщество.рф 9
Autodesk Community Russia & CIS Revit 2012 — Адаптивные компоненты Borissofff
10
1. Удаляем неправильную плоскость. А дугу вместо удаления выберем и Разделим. В результате дуга будет удалена, а точка на перекладине останется, что не случилось бы при простом удалении дуги.
2. Добавим пару Точек недалеко от вершины. Способ создания остается неизменным, разве что привязка к Центру не нужна используйте Ближайшую.
3. Обе новые точки выделим и в свойствах, в строке Нормализованный параметр кривой введем
0.85 (Длина всей линии принимается за ЕДИНИЦУ!). Теперь как бы не менялась длина растяжек, точки всегда будут находиться на указанном нами, кратном расстоянии.
4. Построим еще две Опорные линии, начиная создание от Адаптивных точек к противоположным, новым точкам.
5. На новых линиях, у основания (ближе к Адаптивным), поставим еще по точке. Для этих точек
Нормализованный параметр кривой зададим 0.15
© Autodesk Community Russia & CIS – http://сапрсообщество.рф 10
Autodesk Community Russia & CIS Revit 2012 — Адаптивные компоненты Borissofff
11
Попытка №2
1. Выбираем обе Адаптивные точки, также добавим к набору ближайшие новые точки и разумеется
центральную точку на перекладине.
2. Строим Сплайн через точки и преобразуем его во Вспомогательную линию.
3. К получившейся параболе, добавим прилегающие к ней растяжки и Создаем форму как в 9 пункте!
4. Смело экспериментируем, перемещаем точки в стороны, вверх, вниз! Теперь новая плоскость терпеливо сносит все наши «издевательства» и никаких ошибок не возникает!?
С аркой разобрались! Для продолжения вернем концы арки в исходное положение, или близкое к нему.
© Autodesk Community Russia & CIS – http://сапрсообщество.рф 11
Autodesk Community Russia & CIS Revit 2012 — Адаптивные компоненты Borissofff
12
Теперь посмотрим что можно сделать с провисанием!? Эксперементировать будем на противоположной стороне. Для этого развернем вид с помощью куба или просто с помощью колеса мыши.
1. Первое что сделаем, на стойке примерно на 34 высоты разместим точку. Нормализованный параметр кривой зададим 0.75
2. Далее опираясь на Адаптивные точки и точку под вершиной, построим Опорные линии, которые образуют новые «псевдо-растяжки». На этих «псевдо-растяжках» построим перекладину, для этого можно просто нарисовать еще один отрезок, главное что бы его концы привязались к Центрам растяжек.
3. Для создания настоящей провисшей растяжки, выберем три точки: Адаптивную, точку опирания перекладины и вершину тента. Строим Сплайн через точки и преобразуем его во Вспомогательную линию. Вторую провисшую растяжку делаем аналогично.
© Autodesk Community Russia & CIS – http://сапрсообщество.рф 12
Autodesk Community Russia & CIS Revit 2012 — Адаптивные компоненты Borissofff
13
Опираясь на полученный опыт создания правильной дуги/арки в пунктах 10-11, создаем новую параболу, только в этот раз используем в качестве опор для построений – «псевдо-растяжки».
1. Выбираем три дуги: две провисшие растяжки и новую арку. Создаем форму — плоскость.
2. Получилось! Есть криволинейная поверхность, которая при перемещении Адаптивных точек остается не разрушаемой и при этом выглядит почти так как на картинке в начале урока!
Всю картину портят три линии в центре нового лоскута!? В принципе если сильно не придираться, можно оставить и так… Но как говорил один персонаж: «Мы не привыкли отступать!»
© Autodesk Community Russia & CIS – http://сапрсообщество.рф 13
Autodesk Community Russia & CIS Revit 2012 — Адаптивные компоненты Borissofff
14
Почистим наше семейство от неудачных попыток:
• Удалим обе поверхности.
• Удалим все растяжки созданные нами в 7 пункте.
• Удалим арку из 8-9 пункта и все связанные с ней опорные линии.
• Оставим только Адаптивные точки, Стойку и конечно Арку по «псевдо-растяжкам» и сами
«Псевдо-растяжки» тоже.
Вариант №3 – Переходим к построениям:
1. От центральных точек «псевдо-растяжек» проведем опорные линии к вершине тента.
2. На полученных линиях размещаем две перекладины с Нормализованными параметрами кривой
соответственно 0.15 и 0.85
3. Выбираем Арку и новые перекладины. Создаем форму — Поверхность. Протестируем все ли работает, нет ли дефектов и ошибок!?
Если все хорошо – достраиваем оставшиеся три сегмента нашего тента!
© Autodesk Community Russia & CIS – http://сапрсообщество.рф 14
Autodesk Community Russia & CIS Revit 2012 — Адаптивные компоненты Borissofff
15
Не теряя время зря, добавляем к поверхностям параметры материала. Например противоположные сектора одним материалом:
1. Выберем поверхности и присвоим параметр маленькой кнопкой в конце строки Материал
2. Имя дадим Темный материал. Точку оставим у Тип.
Для другой пары поверхностей добавим параметр с именем Светлый материал. В проекте сможем настроить материал более детально.
Ткань получилась! Необходимо что то сделать с центральной стойкой, да и на верху около вершины, придумать как быть с клапанами…
© Autodesk Community Russia & CIS – http://сапрсообщество.рф 15
Autodesk Community Russia & CIS Revit 2012 — Адаптивные компоненты Borissofff
16
И так стойка:
Тут ничего сложного нет. В уроке Revit 2010 – Создание панелей на основе компонентов образцов мы это уже делали (пункты 11-17) . Необходимо разместить на Точках, Профили и преобразовать все это в Форму… Все хорошо, но вдруг мы захотим создать еще и трос для всех растяжек!? Это что же, придется повторять эти действия на каждой растяжке (2х5=10 раз)?!!
Хоть отступать мы и не привыкли… Зачем нам лишние трудности? Создадим адаптивное семейство с нужным профилем один раз и применим его везде где потребуется!!!
1. Создаем Адаптивное семейство (см. 2 пункт), размещаем ОДНУ точку и делаем ее Адаптивной
(см. 3 пункт)
2. Нарисуем Модельными линиями Окружность, предварительно Задав в качестве опорной плоскости горизонтальную плоскость точки.
3. Л.к.м. Указываем подсвеченный квадратик плоскости
4. Размещаем центр окружности точно на точке (привязка к Точке), нарисуем окружность произвольного размера и преобразуем Временный размер в Постоянный.
5. Размеру Добавим параметр… С Именем — R и точкой в качестве Экземпляра.
6. Откорректируем значение параметра R = 150мм. Сохраним файл как… Круглый профиль.rfa и
Загрузим его в проект.
© Autodesk Community Russia & CIS – http://сапрсообщество.рф 16
Autodesk Community Russia & CIS Revit 2012 — Адаптивные компоненты Borissofff
17
1. Откроется проект, где нам сразу будет предложено разместить экземпляры нашего профиля.
Развернем вид так, что бы было видно нижнюю часть стойки. И на этом отрезке поставим два
экземпляра новоиспеченного профиля.
2. Указкой выберем обе окружности. В Свойствах значение параметра R (вложенного семейства) передадим в основное. Для этого жмем на кнопку в поле Размеры, в конце строки R и создаем новый параметр Радиус стойки с точкой в Экземпляре.
3. Не снимая выделения с профилей Создаем форму
4. Полученный цилиндр, выделяем указкой и создаем для материала новый параметр — Материал стойки
5. Осталось выбрать адаптивные точки вновь прибывших семейств и задать им Нормализованный параметр кривой! Верхней единицу, нижней ноль.
Выбрать с первой попытки, нужную Адаптивную точку может быть затруднительным! Соблюдайте следующие не хитрые правила:
• Что бы точка выделялась, необходимо ее видеть, т. е. разверните модель так, что бы
торец цилиндра был виден.
• Используя TAB для выбора, следите за подсказками — вам нужно выбрать Адаптивную точку, а не что то другое.
© Autodesk Community Russia & CIS – http://сапрсообщество.рф 17
Autodesk Community Russia & CIS Revit 2012 — Адаптивные компоненты Borissofff
18
1. Сейчас стойка выглядит как колонна! Необходимо привести ее радиус в соответствие с высотой!?
Откроем окно Типоразмеры в семействе.
2. Впишем формулу для Радиуса стойки = Высота/200
3. Теперь при изменении высоты навеса радиус стойки будет меняться, в соответствии с формулой.
© Autodesk Community Russia & CIS – http://сапрсообщество.рф 18
Autodesk Community Russia & CIS Revit 2012 — Адаптивные компоненты Borissofff
19
Для того что бы не мучиться с клапанами, тоже создадим адаптивное семейство:
1. В новом адаптивном семействе создадим ЧЕТЫРЕ адаптивных точки. И так же как мы строили стойку в 4 – 6 пунктах добавим к каждой по точке (Назначать плоскость для каждой индивидуально!!!).
2. Зададим параметр смещения для каждой дополнительной точки, пусть имя будет h а значение
1500мм (только для наглядности). Скажем, что Адаптивные точки должны быть Вертикальными в семействе… (см. пункт 6.4)
3. По смещенным точкам инструментом Линия нарисуем замкнутый контур из четырех отрезков.
4. Затем выбираем этот получившийся контур и в Свойствах напротив строки Переопределение видимости/графики нажмем на кнопку Изменить… убираем галки со Средней и Высокой детализации. Теперь эти линии будут видны, только на низкой детализации!
Откроем Типоразмеры в семействе, как в предыдущем пункте. Измените значение смещения h на 50мм. Сохраним файл как… Четыре точки.rfa и Загрузим его в проект нашего шатра.
© Autodesk Community Russia & CIS – http://сапрсообщество.рф 19
Autodesk Community Russia & CIS Revit 2012 — Адаптивные компоненты Borissofff
20
1. Так же как и в случае с круглым профилем, нам предложено сразу разместить новый компонент.
Расставим точки на центрах самых верхних перемычек. Как только закончим создание последней точки, новое семейство пропадет!? Это произошло потому, что оно должно быть видимо только при Низкой степени детализации. Переключим вид на Низкую детализацию.
2. Активируем режим рисования в Опорный объект и нарисуем четыре Сплайна, началом и концом которых будут крайние точки верхних перекладин, а центрами станут углы прямоугольника, образованного новым адаптивным семейством.
3. Нарисуем еще четыре Опорных линии, в этот раз просто Линии с 3D привязкой. Указывать будем сначала конец перекладины потом вершину шатра. Убедитесь что срабатывает привязка к точке!
© Autodesk Community Russia & CIS – http://сапрсообщество.рф 20
Autodesk Community Russia & CIS Revit 2012 — Адаптивные компоненты Borissofff
21
1. Выберем одну дугу над верхней перекладиной и соседние короткие Опорные линии.
2. Создадим форму, щелкнем по значку с Плоскостью. Остается повторить оба шага еще три раза и верхушка тента готова. Выбирайте опорные линии используя TAB.
3. Как в случае с основными тканевыми сегментами присвоим клапанам материалы через Параметр.
Новых параметров создавать не будем используем существующие — Темный и Светлый материал.
© Autodesk Community Russia & CIS – http://сапрсообщество.рф 21
Autodesk Community Russia & CIS Revit 2012 — Адаптивные компоненты Borissofff
22
Добавим трос на растяжки:
1. Выделим две противоположные поверхности ткани и Изолируем элементы с помощью очков.
2. В Диспетчере проектов, найдем в категории Обобщенные модели — Круглый профиль.
Щелкнем по нему п.к.м. и из контекстного меню выберем Создать экземпляр.
3. Разместим по ДВА экземпляра на каждом Ребре поверхности, там где должны быть растяжки.
Обязательно убедитесь что размещаете на кромке поверхности! Размещаете профиль когда подсвечивается ребро(кромка), положение окружностей не принципиально, но лучше поставить точки ближе концам кромки.
4. Для всех размещенных профилей Передадим управление параметром R новому параметру
Радиус троса, точку оставим на Тип.
5. Для создания Формы, выбираем Кромку поверхности и размещенные на ней окружности.
Создаем форму. Получившиеся объемы выделим, и присвоим новый параметр для Материала с именем Трос.
6. Теперь растянем тросы по всей длине кромки. Последовательно выбираем Адаптивные точки
профилей и в зависимости от текущего значения Нормализованного параметра кривой, если
>0.5 заменяем на ЕДИНИЦУ, в случае <0.5 пишем НОЛЬ.
Прежде чем Сохранить семейство, измените значение параметра Радиус троса на значение в районе 7-
10мм. Меньшие значения могут вызвать ошибку, так как Revit все же строительная программа и такие мелкие расстояния не его конек.
Создание тента (шатра) закончено! Можно начинать тестирование!?
© Autodesk Community Russia & CIS – http://сапрсообщество.рф 22
Autodesk Community Russia & CIS Revit 2012 — Адаптивные компоненты Borissofff
23
1. Традиционно R – Создать — Проект файл шаблона Отсутствует, система измерений
Метрическая
2. Откроем 3D вид
3. На закладке ленты Формообразующие и генплан выбираем создание Контекстного формообразующего элемента
4. Нарисуем Прямоугольник с размерами примерно 11 на 11 метров, вокруг синего квадрата обозначающего Опорную плоскость.
© Autodesk Community Russia & CIS – http://сапрсообщество.рф 23
Autodesk Community Russia & CIS Revit 2012 — Адаптивные компоненты Borissofff
24
1. Созданный прямоугольник, преобразуем Редактирование | Линии — Форма — Создать форму.
2. Откорректируем значение высоты полученной формы на 2000мм
3. На двух противоположных гранях создаем Опорные объекты с помощью Сплайна
4. Нарисуем две параболы в противофазе, используя грани только что созданной коробки, в качестве вспомогательной геометрии. На одной грани используем две нижних вершины и вверху центр ребра, на противоположной верхние вершины и середину грани внизу.
5. Коробку удалим, свою функцию она уже выполнила. Оставшиеся два сплайна преобразуем в Форму. Не снимая выделения с созданной фриформы, жмем на кнопку Редактирование | Форм – Разделить поверхность.
© Autodesk Community Russia & CIS – http://сапрсообщество.рф 24
Autodesk Community Russia & CIS Revit 2012 — Адаптивные компоненты Borissofff
25
1. На панели Параметров, установим количество линий сетки в 6 на 6.
2. Под панелью Представление поверхности, найдем справа в низу маленькую кнопку со стрелкой
3. В окне Представление поверхности поставим галочку для Узлов. Запомним что есть еще и настройки по самой Исходной поверхности! Закроем окно ОК. И завершим создание формообразующего Зеленой галкой.
4. Переключим окна на проект Шатер.rfa и загрузим его в наш проект/лабораторию, где мы только что создали «идеальную» кривую поверхность, в виде сети с точками в узлах. Произвольно разместим шатер на узлах сетки. Следуя нумерации Адаптивных точек. Первая в центре будущего тента, остальные вокруг по часовой стрелке.
© Autodesk Community Russia & CIS – http://сапрсообщество.рф 25
Autodesk Community Russia & CIS Revit 2012 — Адаптивные компоненты Borissofff
26
Дальше все как обычно, редактируем семейство:
• Меняем высоту шатров
• Настраиваем материалы
• Создаем новые типоразмеры
• Включим отображение Исходной поверхности и назначим ей материал.
• Можно попробовать поменять поверхность, редактируя точки исходных сплайнов.
• Поставить камеру, настроить свет и наконец Тонировать то что получилось!!!
© Autodesk Community Russia & CIS – http://сапрсообщество.рф 26
Autodesk Community Russia & CIS Revit 2012 — Адаптивные компоненты Borissofff
27
• Рассмотренный способ создания адаптивных семейств не единственный! Возможна масса других способов создания и использования подобных семейств!
• Можно изменять категорию адаптивных семейств, доступны такие категории как Двери, Окна, Антураж, Генплан, Озеленение и многие другие.
• Теперь мы можем создавать свои семейства используя всю мощь инструментария, ранее доступного только для формообразующих!
• Можно использовать адаптивные семейства как отдельно в проекте, так и в составе других семейств! Вспомните мы уже это сделали применив круглый профиль на адаптивной точке, для создания стойки и растяжек в нашем шатре! Или как на картинке использовать адаптивные компоненты для создания панелей оп образцу!
© Autodesk Community Russia & CIS – http://сапрсообщество.рф 27
Autodesk Community Russia & CIS Revit 2012 — Адаптивные компоненты Borissofff
28
Некоторые примеры использования Адаптивных семейств:
• The Adaptive F150 Revit Family от MARCELLO SGAMBELLURI
• Pebbles, Bam-bam. от ZACH KRON
• Создание адаптивной фермы от BORISSOFFF
Более подробную информацию о параметрах, семействах и других элементах использованных нами в данном уроке, можно почерпнуть из: Руководства пользователя Revit Architecture 2012
А так же на сайте
Сообщества пользователей Autodesk
И конечно на форуме
Autodesk Discussion
© Autodesk Community Russia & CIS – http://сапрсообщество.рф 28