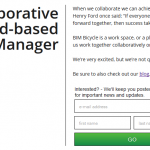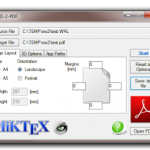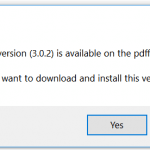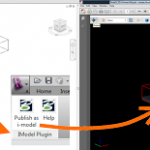2 4. Revit Components http://revitcomponents.blogspot.com/ 5. AUGI http://forums.augi.com/showthread.php?t=99663 6. Revitspace http://www.revitspace.co.uk/ 7. Free BIM http://www.arcat.com/bim/bim_objects.shtml 8. Familit http://www.familit.com/?mod=2&bar=h 9. Smart Bim http://smartbim.com/SmartBIMObjectFinder/ObjectFinder.aspx#area=1 10. Luceplan http://www.luceplan.com/Downloads/1/40/All Trainingsunterlagen und Workshops: 1. Autodesk Education Community (DE) (Anmeldung) http://students.autodesk.com 2. Design Reform (ENG) http://designreform.net/category/tutorials/revit-tutorials/ 3. Buildz http://buildz.blogspot.com/ Revit Jobs Revit Jobs Blogspot http://revitjobs.blogspot.com/ http://www.careerbuilder.com/ http://www.job-search-engine.com/keyword/revit-architecture/ http://www.careerjet.com/wsearch/jobs?s=revit+architecture&l=Worldwide&lid=1 3 Blogs: Autodesk Students Engineering Design Community: http://www.facebook.com/autodesk-student-engineering-designcommunity/#!/ Autodeskedcommunity?ref=ts http://therevitkid.blogspot.com/ http://revitclinic.typepad.com/ http://autodesk-revit.blogspot.com/ http://dorevit.blogspot.com/ http://insidethefactory.typepad.com/ http://irevit.blogspot.com/ http://revitclinic.typepad.com/ http://revitoped.blogspot.com/ http://revitjourneyman.blogspot.com/ http://blog.cadway.com.au/ http://revitrocks.blogspot.com/ http://autodesk-revit.blogspot.com/ http://revit-detail.blogspot.com/ https://wrw.is/ http://bimtroublemaker.blogspot.com/ http://jasongrant.squarespace.com/ http://www.revit-waterman.blogspot.com/ http://www.revitzone.com/ http://cadalot-revitlearningcurve.blogspot.com/ Revit API: http://thebuildingcoder.typepad.com/ 4 Tipps und Tricks Januar 2011 Revit Architecture 2011 CAD Details Stefanie LEOPOLD, Andreas DRAXL, Philipp MÜLLER Autodesk stellt dem Benutzer mit der Metric Library eine große Auswahl an 2D- CADDetails zur Verfügung. Wir haben hier zusätzlich eine kleine Auswahl zusammengestellt wo man darüber hinaus noch CAD Details finden kann. Fenster & Glastüren Schüco http://www.schueco.com/web/lu/partner/services/uebersicht/download/cad_biblioth ek Skyframe http://www.sky-frame.ch/download/default-n88-sD.html Velux http://www.velux.at/profi_bereich/planung_portal/planen_ausschreiben/cad_biblioth eken/default.aspx Dämmungen Foamglas http://www.foamglas.de/passivhaus/download_von_zeichnungsdetails/ Isover http://www.isover.at/technik-a-service/architektenordner Sarnafil http://www.sika.co.nz/home/roofing-6/roofing/nz_con_specificationspage-5.htm Türen & Tore Dana http://www.dana.at/navigation/cms,id,158,nodeid,158,_country,at,_language,de.html Sanitär Geberit http://catalog.geberit.com/public/downloadpackage.aspx?cat=DE_DE-de_1&t=CADDaten& execute=True 5 Schrauben Spax http://www.spax.com/de/downloads/anmeldung/ Baustoffe Wienerberger http://www.wienerberger.at/servlet/Satellite?pagename=Wienerberger/Page/O verview05&cid=1143461039301&sl=kor_de_home_de Rigips http://www.rigips.de/de/3/60/0/seite_1/Downloads/CADDetails/ cad_details.html Knauf http://www.knauf.de/content/de/tools_downloads/downloads/cad_details/cadd etails_trobo_1/mouseover_trobo_3.html Beton http://www.planungsatlas-hochbau.de/ Flachdach Sarnafil http://aut.sika.com/de/solutions_products/02/02a011/02a011sa13/CADDetails. html Pluvia http://catalog.geberit.com/public/downloadpackage.aspx?cat=AT_ATde_ 1&t=CAD-Zeichnung&f=DXF&execute=True Putz Röfix http://www.roefix.com/Detailzeichnungen-WDVS.102.9.html Isokorb http://www.schoeck.de/de/produktloesungen/kst-36 Fassade eternit http://www.eternit.at/1059.0.html Fundermax http://www.fundermax.at/aluminium_unterkonstruktion_geklebt.de.150.htm Hösch http://www.hoesch.at/index.php?m_id=2&download_type=category_4 6 Datenbanken Heinze http://www.heinze.de/hbo/module_1080/modulePageID_1/context_1/cadd etails.html CAD Details (ENG) http://www.caddetails.com ARCAT (ENG) http://www.arcat.com/details/cad_details.shtml Baudatenbank Österrerich http://www.bdb.at/service/cadDetails Architekten Informations System http://www.ais-online.de/6/category/category_cad36_6.html Standard Detail http://www.standard-detail.de/html/home.htm 7 Tipps und Tricks Februar 2011 Revit Architecture 2011 Modern Medium Library Klaus HYDEN Mit der Modern Medium Library für Revit stellt Autodesk dem Anwender eine große Auswahl von Vorlagedateien zur Verfügung. Familien wie Geländer und Treppen können einfach aus der Datei heraus kopiert und im gewünschten Projekt eingefügt werden 1. Die angeführte Website besuchen. http://revit.autodesk.com/lib rary/html/ 2. Die Kategorie Instruction & Help Samples öffnen 3. Die Kategorie Revit Samples öffnen 4. Datei auswählen und downloaden 8 Tipps und Tricks August 2010 Revit Architecture 2011 Revit Updates Martin RÖCK Vor allem nach Erscheinen einer neuen Revit-Version werden Fehler und Bugs im Programm schnell mittels Updates behoben. Man sollte also stets auf dem aktuellen Stand mit den aktuellsten Updates sein. Die Updates und Service-Packs für Revit findet man am einfachsten direkt über die Autodesk Homepage unter folgender URL-Adresse: http://usa.autodesk.com/adsk/servlet/ps/dl/index?siteID=123112&id=2334435&lin kID=9273944 Sollte der Link nicht funktionieren erreicht man die Updates auch schnell manuell. Hierzu geht man auf [usa.autodesk.com], wählen dort Services & Support und als Programm Revit Architecture. Danach in der Liste links unter Data & Downloads auf Updates. Hier können nun Updates für die aktuelle, sowie auch für ältere Revit- Versionen heruntergeladen werden. Genau auf dieselbe Weise finden sich auch Updates für andere Autodesk Produkte! Services & Support– Revit Architecture – Data & Downloads – Updates 9 http://autodesk.com/edcommunity Tipps und Tricks Januar 2011 Revit Architecture 2011 Revit Download und Aktivierung Education Community Philipp MÜLLER Autodesk stellt Studenten und Lehrenden 35 Programme aus dem Softwaresortiment kostenlos zur Verfügung. Die Software kann sobald sie aktiviert ist 36 Monate verwendet werden. Wichtig ist an dieser Stelle anzuführen, dass die Verwendung der Software ausschließlich für eine nichtkommerzielle Nutzung im Rahmen der Ausbildung gestattet ist. In diesem Tipp wird erklärt, wie man am einfachsten die Software downloaden und aktivieren kann. 1. Auf der Autodesk Student Community registrieren. Wichtig: Email Adresse der Schule oder Hochschule angeben. 10 2. Nach der Registrierung wird eine Aktivierungs- Email an Ihre Emailadresse gesendet. Um den Account freizuschalten muss der Link in der Aktivierungsemail angeklickt werden. Nun ist der Account freigeschalten und sie können sich einloggen und die gewünschte Software downloaden. Hierfür muss man den Button „get Software“ anklicken. 3. Software und Version aussuchen. 11 4. Seriennummer & Produktschlüssel merken. 5. Software downloaden mittels des kleinen „here“ Links. 6. Mit der rechten Maustaste auf den neu erschienen Link klicken. 7. Die Option „Ziel speichern unter“ wählen und die Software in einen Ordner auf den Computer speichern. 8. Programm installieren. 9. Seriennummer und Produktschlüssel eingeben. Serial Number: XXX- XXXXXXXX Product Key: XXXXXX 12 10. Produkt aktivieren. Wichtig: Das Produkt muss sich während des Aktivierungsprozesses ins Internet einwählen können. Daher muss einerseits Internetzugang gegeben und auch etwaige Firewalls deaktiviert sein. 11. Eine NEUE Autodesk ID erstellen. Man kann hier nicht den Login von der Student Community verwenden. 13 12. Sobald die neue ID erstellt wurde, werden die Daten mit der Autodesk Datenbank abgeglichen. Die Angaben mit „next“ bestätigen. 13. Die Angaben müssen noch ein letztes Mal bestätigt werden. 14. Fertig! Das Produkt sollte jetzt aktiviert sein. Für weitere Informationen empfehlen wir das Registrierungsvideo von PADCADMAD noch einmal anzusehen. http://www.youtube.com/watch?v=SUlFMYMCVBw&feature=related 14 Tipps und Tricks März 2011 Revit Architecture 2011 6-Eck Panel mit einer Unterteilung Marvi BASHA Manche, die bereits die Möglichkeit hatten mit Curtain Wall Panels zu arbeiten, haben die Erfahrung gemacht, dass 6- Eck- Paneele sich manchmal unregelmäßig verhalten. Wenn man ein regelmäßiges 6- Eck- Paneel auf einer Freiformfläche platziert wird dieses unregelmäßig in Dreiecke unterteilt. Dies kann man leicht umgehen. In diesem Tipp zeigen wir wie man es schafft, dass ein 6- Eck- Paneele nur einmal unterteilt wird. 1. Zunächst erstellen wir eine Freiformfläche und unterteilen diese Fläche in 6- Eck- Paneele. 2. Danach erstellen wir eine neue 6-Eck-Familie. In der Vorlagedatei benutzen wir die bestehenden Referenzlinien um eine Fläche und einen Rahmen zu erzeugen. Der Rahmen wird erstellt indem wir einen Punkt auf einer Referenzlinie platzieren, ein Kreisprofil in der Arbeitsebene des Punktes zeichnen und ein Sweep erstellen in dem wir das Profil und alle Referenzlinien auswählen. 15 3. Nachdem das modelliert ist, laden wir die Familie in das Projekt. Hier sieht man, dass das Panel unregelmäßig unterteilt wird. 6. Um dies zu ändern wechseln wir wieder zur Paneelfamilie und bearbeiten unser 6-eckiges Paneel. Zuerst zeichnen wir eine Referenzlinie in die Mitte des Paneels und platzieren einen Punkt ebenfalls in der Mitte. Wir benutzen die Arbeitsebene des Punktes um eine Referenzlinie in die Höhe zu zeichnen. Mit dem 3D-Elipsewerkzeug zeichnen wir eine Kurve durch die drei Punkte wie im Bild gezeigt. 16 9. Wir erstellen eine Verschmelzung indem wir die Flächen in der Mitte und den Rahmen entlang der Kanten des 6-Eckes auswählen. Zum Schluss laden wir das Paneel in das Projekt. 10. Hier ist nun der Unterschied klar erkennbar. 17 Tipps und Tricks März 2011 Revit Architecture 2011 3D-Fachwerk Marvi BASHA In Revit Architecture gibt es mehrere Möglichkeiten ein Fachwerk zu erstellen. Wir empfehlen hierfür die Curtain Wall Funktion zu nutzen. Dadurch kann schnell und einfach eine hochkomplexe Fachwerkstruktur erstellt werden. 1. In diesem Tutorial werden wir ein 3D-Fachwerk erstellen. Zuerst brauchen wir eine Freiformfläche, die wir unterteilen werden. 2. Nachdem wir sie mit einem rechteckigen Raster geteilt haben, erstellen wir eine neue Familie- eine rechteckige Panelfamilie. 3. Am Anfang erstellen wir einen Punkt in der Arbeitsebene eines Ecks des Rechtecks. Dasselbe machen wir auch mit den anderen drei Ecken des Rechtecks, erst die Arbeitsebene definieren und danach die Punkte platzieren. 18 3. Wir wählen alle Punkte aus und in den Element- Eigenschaften erstellen wir ein Versatz-Parameter mit dem Namen „Fachwerkhöhe“. Dieser Parameter steuert jetzt die Höhe der vier Punkte die wir erstellt haben und später auch unsere Fachwerkhöhe. 4. Danach verbinden wir die Punkte mit Referenzlinien, wie im Bild sichtbar. Durch die Wiederholung dieser Struktur entsteht unser 3DFachwerk. 5. Dann platzieren wir Punkte auf den Referenzlinien, und in den Arbeitsebenen der Punkte, die quer zur Referenzlinie positioniert sind, erstellen wir ein Kreisprofil. 6. Wir wählen die einzelnen Referenzlinien und Profile aus und erstellen Sweeps aus den zwei Elementen wie im Bild. 19 7. Wir laden nun die Familie in das Projekt. Nachdem die Familie geladen ist, wählen wir die Freiformfläche aus und in den Element- Eigenschaften wechseln wir das rechteckige Panel gegen unsere neue erstellte Familie um. Revit generiert in wenigen Sekunden das 3DFreiformfachwerk. 20 Tipps und Tricks März 2011 Revit Architecture 2011 3D Geometrien mit 2D Details Marvi BASHA In diesem Tutorial werden wir erklären, wie man 2D-Detailzeichnungen mit einer 3D-Geometrie verbinden kann. Für verschiedene Bau- und Möbelteile ist es notwendig, bei einer feinen Darstellung des Planes, auch die Detailelemente darzustellen. In diesem Fall werden wir demonstrieren, wie man ein 2d Pfostenprofil mit einer 3d-Pfostengeometrie in Revit verbinden kann. 1. Zuerst erstellen wir eine Detail-Familie. In diese Familie importieren wir eine 2D-DWG die man von verschiedenen Herstellern kostenlos downloaden kann. In diesem Fall fügen wir ein Pfostenprofil von Autodesk Seek ein. 2. Nachdem wir das Detail importiert haben, sprengen wir die Linien und bereinigen das Detail von den Texten und Bemaßungen, die wir nicht mehr benötigen. Zum Schluss speichern wir das Detail als eine Revitfamilie. 21 3. Danach erstellen wir eine neue Pfosten-Familie. Bei der neuen Familie fügen wir die vorige Detailfamilie als Detailbauteil hinzu. 4. Wir platzieren die Familie in der Mitte nach den Richtlinien, die als Hilfe zu Verfügung stehen. 5. Mit dem Linienwerkzeug zeichnen wir die Kontur vom Pfosten. Diese Linien sind die Grenzen unseres Extrusionskörpers. 22 6. Wir wählen das Detail aus und stellen die Sichtbarkeits- Einstellung auf fein, damit dieses Detailbauteil nur in diesem Darstellungsmodus sichtbar ist. 7. Jetzt wechseln wir in das Projekt und laden unsere neue Pfostenfamilie. Wir wählen die Fassade aus und in den Typ-Eigenschaften wechseln wir das Profil Wenn wir nun den Detailierungsmodus auf fein stellen, sehen wir auch die Pfostenprofile im Detail. Tipp: Weiterführende Informationen findet man im Tutorial Getting Started der Autodesk Student Experts auf Youtube 23 Tipps und Tricks Januar 2011 Revit Architecture 2011 Ad Edges, Extrusion und Sweep erstellen & Punkt, Fläche und Geschoßdecke Stefanie LEOPOLD Um einen 3D-Körper zu erstellen, der nicht einer normalen 3D-Geometrie ähnelt, empfiehlt es sich einer einfachen, extrudierten, rechteckigen oder ellipsenartigen Fläche Punkte und Kanten hinzuzufügen. Diese Herangehensweise ermöglicht mehr Freiheiten und ist effektiver, als aus einzelnen Flächen neue Körper zu erstellen und diese zu verschmelzen. Zusätzlich ist die Kantenfunktion ein gutes Tool um aus organischen Formen kantige Formen zu machen. Um aus dem Entwurfskörper in ein Gebäude zu generieren, werden diesem nach Fertigstellung Körpergeschoße zugewiesen, aus denen man die gesamte Geschoßfläche herauslesen kann. 1. Den Körper im Skizzenmodus bearbeiten, sodass er ähnlich wie die gewünschte Geometrie aussieht. 2. Durch „Profil hinzufügen“ kann man den Körper modellieren. 3. Durch die Aktivierung des „Röntgen – Modus“ werden die Profile sichtbar, können bearbeitet werden und so in die gewünschte Form gebracht werden. (Verbiegen! Es entstehen runde Formen) 4. Durch Auswahl einer Oberfläche kann eine Kante hinzugefügt werden. So entstehen eckige Formen. Dies funktioniert ebenfalls mit Sweeps. 24 6. Beim Markieren des Objektes findet sich in der Registerkarte „Ändern/Körper“ der Befehl “Körper- Geschoße”. Nach dem Anklicken öffnet sich ein Fenster, in dem man die gewünschte Anzahl der Geschosse auswählen kann. Mit OK bestätigen. 7. Die gleiche Vorgehensweise gilt auch für Extrusionen. Anklicken – Körpergeschosse- Ebenen 8. Um die Gesamt- Geschoßfläche zu ermitteln muss man nun eine eigene Mengenliste erstellen. In der Registerkarte Ansicht- Bauteilliste und dann „Bauteillisten/ Mengen“ auswählen. 9. Im Dialogfeld muss nun „Körpergeschoße“ ausgewählt werden. 25 10. Im Dialogfeld „Bauteileigenschaften“ kann definiert werden, welche Daten aus dem Körpermodell herausgelesen werden sollen. In diesem Fall habe ich Anzahl, Ebene, Gesamtgeschoßfläche und Körpermodellbeschriftung ausgewählt. Über den Button „Hinzufügen“ werden die Felder der Liste hinzugefügt. 11. In der Registerkarte „Formatierung“, das Feld „Geschoßfläche“ auswählen und die Funktion Gesamtwerte berechnen anklicken. 12. Im Projektbrowser im Ordner „Bauteillisten“ ist nun die Körpergeschoßliste erstellt in welcher die einzelnen Körpergeschoße aufgelistet sind und die Gesamtwerte errechnet wurden. 26 12. Körpergeschoße sind ausschließlich Referenzgeschoße. Um nun Geschoßdecken zu platzieren, muss man wieder in den 3D-Modus wechseln und dann in die Registerkarte „Körpermodell & Grundstück“ wechseln um die Funktion Geschoßdecke auszuwählen. 13. Mit der Funktion „mehrere wählen“, alle gewünschten Ebenen mit einem Auswahlfenster anwählen. 14. Sobald alle Köpergeschoße ausgewählt sind, die Funktion „Geschoßdecke erstellen“ auswählen. 27 Tipps und Tricks Dezember 2010 Revit Architecture 2011 Freiform verschieben und rotieren Martin RÖCK Beim Erstellen von Freiformen in Revit gibt es unzählige Möglichkeiten, mit denen Formen meist sehr einfach erstellt und modelliert werden können. Lediglich das vertikale Verschieben und Rotieren der Projektkörper ist mitunter „trickreich“. Hier nun eine kurze Erklärung, wie Freiformen und Projektkörper in jede beliebige Position verschoben oder gedreht werden können. Der entscheidende Punkt ist es hierbei, als Basisbauteil des Projektkörpers einzustellen! Tipp: Auch zu finden im Video-Tutorial der StEx TUGraz: Tutorial3 -Professional Massmodeling – Step03 1. Über die Registerkarte „Körpermodell & Grundstück” erstellen wir unter “Projektkörper” wie gewohnt zuerst unsere gewünschte Freiform. (Ist die zu bearbeitende Freiform bereits vorhanden, markieren wir diese und wechseln erneut in den Bearbeitungs- Modus). 2. Im Bearbeitungsmodus zeichnen wir nun als erstes eine (horizontale) Referenzlinie. Diese hilft uns später, die gewünschten Rotationsund Arbeitsebenen festzulegen. 3. Wir markieren die Freiform und wählen nun in der Optionsleiste unter Basisbauteil „”! 28 4. Anschließend legen wir mit Hilfe der Referenzlinie die gewünschte Arbeitsebene fest, in diesem Fall eine vertikale W-O-Ebene. Wir können hier auch weitere Referenzlinien zeichnen um schiefe oder schräge Arbeitsebenen zu erhalten. 5. Über den Viewcube wechseln wir nun in eine passende Ansicht, in der wir normal auf unsere Arbeitseben sehen können. Über das Tastaturkürzel „RO” wählen wir das Drehen- Werkzeug und können unseren Projektkörper nun uneingeschränkt in der Arbeitsebene drehen. 6. Beim Verschieben (Kürzel „MV”) ist es noch wichtig, darauf zu achten, dass in der Optionsleiste „Beschränken” abgehakt ist. Über „Körper fertigstellen” können wir den Bearbeitungsmodus nun wieder verlassen. Tipp: Sehr hilfreich kann hier auch der „Viewer” sein, ein neues Tool in Revit 2011, mit dem sich automatisch eine passende Ansicht für die aktuelle Arbeitsebene öffnet! Den Viewer finden wir unterhalb von „Arbeitsebene festlegen” und “Anzeigen” in der Gruppe „Arbeitsebene”. 29 Tipps und Tricks Februar 2011 Revit Architecture 2011 Kanten hinzufügen auf 4 Seiten eines Körpers Klaus HYDEN In Revit ist es wichtig zu wissen, welche Seiten eines Körpers im weiteren Verlauf bearbeitet werden sollen. Bei einer Extrusion ist es generell so, dass ausschließlich die Seitenflächen mit der Funktion „Kanten hinzufügen“ bearbeitet werden können, die Grund- und Deckfläche der Extrusion jedoch nicht. In diesem Tipp und Trick wird gezeigt wie man dieses Problem umgehen kann. 1. Bei der Körpererstellung verhalten sich Körper unterschiedlich, je nachdem in welche Achsrichtung die Köper extrudiert wurden. Die Deckflächen können jeweils nicht mit Kanten versehen werden. Daher ist vor dem Erstellen darauf zu achten, welche Seite man im weiteren Verlauf bearbeiten möchte. 30 2. Um alle Seiten mit Kanten zu versehen, kann man einen zweiten identen Körper im ersten Körper erstellen. Zwei Idente Körpermodelle, die in unterschiedliche Richtungen extrudiert wurden. Hier ist darauf zu achten auch immer die richtige Seite des richtigen Körpers mit Hilfe der Tabulator- Taste zu wählen. Zunächst erstellt man den ersten Körper und wählt mit „Festlegen” eine neue Arbeitsebene auf einer der Seitenkanten des ersten Körpers. 3. Auf die „neue” Arbeitsebene zeichnet man mit Hilfe des Linien- Tools „Linien auswählen” die Seitenwand nach und extrudiert diese mit „Form erstellen”. 31 4. Die erstellte Form zieht man Hilfe des Koordinatensystems in den vorhandenen Körper. 5. Mit Hilfe der Tabulator- Taste kann man die gewünschte Seite wählen und dieser eine Kante hinzufügen. Hier ist nur darauf zu achten auch die „richtige” Kante zu wählen. 32 Tipps und Tricks Jänner 2011 Revit Architecture 2011 Freiform Deckfläche um einen bestimmten Wert verschieben Stefanie LEOPOLD & Philipp MÜLLER Manchmal wundert man sich, dass man Flächen in Revit nicht einfach um einen bestimmten Wert verschieben kann, die Höhe und weitere Informationen werden in der 3D Darstellung als temporäre Bemaßungen angezeigt, jedoch kann man diese nicht verwenden um Flächen zu verschieben. In diesem Tipp und Trick zeigen wir, wie man dies ganz leicht bewerkstelligt. 1. Man erstellt einen Körper, und wählt im Bearbeitungsmodus die Fläche aus, die um einen bestimmten Wert verschoben werden soll. 2. Man wechselt in eine Ansicht (Nord/Süd/Ost oder West) und wählt den Befehl „verschieben“ und deaktiviert „beschränken“ 3. Dann verschiebt man gewünschte Fläche. Die Distanz kann über die Tastatur eingegeben werden. Achtung: Bei Köpern mit mehr Kanten muss jede Kante einzeln verschoben werden. Oder 33 Tipps und Tricks Februar 2011 Revit Architecture 2011 Wände an Curtain Wall Panel fixieren Martin RÖCK In Revit können mit dem Befehl „Fassadensystem nach Fläche” sehr einfach organische Fassadensysteme (Curtain Wall Panel) auf vorher modellierte Projektkörper gelegt werden. Es können jedoch keine Wände an Curtain Walls fixiiert werden. Wie man es trotzdem schafft die beiden Elemente miteinander zu verbinden, zeigen wir in diesem Tipp. Hierbei wird zusätzlich zum Fassadensystem auch noch ein „Dach über Fläche” erstellt, an diesem werden die Wände „fixiert” und das Dach anschließend wieder 1. Wie hier zu sehen, haben wir bereits ein organisches Fassadensystem über unseren Projektkörper erstellt und wollen nun die Außenwände und die Wände des Innenausbaus sauber bis zum Fassadensystem hochziehen. Hierzu erstellen wir als erstes ein “Dach über Fläche” (Registerkarte Körpermodell & Grundstück) auf der selben Fläche wie bereits unser Fassadensystem. 2. Anschließend wählen wir die Wände die wir an das Fassadensystem anschließen wollen aus und “fixieren” diese, mit dem entsprechenden Befehl rechts oben in der Multifunktionsleiste, an unserem soeben erstellten Dach. 34 3. Durch den Befehl “fixieren“ oben/Basis” werden die Wände automatisch bis zum Dach hochgezogen und mit diesem sauber verschnitten. 4. Als letzten Schritt wählen wir das Dach aus und blenden es über „rechter Mausklick – In Ansicht ausblenden – Elemente, oder einfach mit dem Tastaturkürzel „EH”, aus. Das Ausblenden des Daches muss hier in jeder Ansicht erneut durchgeführt werden! Unsere Wände sind nun bis zum Fassadensystem hochgezogen und schließen daran sauber an! Tipp: Der Abstand der Wände zum Fassadensystem kann über die Dicke des Dachaufbaus auch nachträglich noch verändert werden. 35 Tipps und Tricks Januar 2011 Revit Architecture 2011 Wände an Freiform fixieren Lukas NIEDERMAYR In Revit Architecture hat man die Möglichkeit Wände an eine Freiform zu fixieren. Dies eröffnet dem Anwender viele Möglichkeiten die architektonischen Entwürfe umzusetzen. Wir haben anbei zwei kleine Tipps, die sehr hilfreich sein können wenn man mit dieser Funktion arbeitet. 1) Um eine Wand über eine Fläche zu erstellen, wählen wir in der Registerkarte „Körpermodell & Grundstück“ in der Gruppe „Über Fläche modellieren“ den Befehl „Wand.“ In der Optionsleiste können wir nun Einstellungen zur Platzierung der Wand treffen. Wir empfehlen hier die Option „Tragende Schicht: Außenkante“ zu wählen. Hier wird die Außenfläche der Wand als Basislinie festgelegt. Nun wählen wir die Flächen aus, über die eine Wand erstellt werden soll. 36 2) Wird nach Fertigstellung der Wand nun der Volumenkörper weiter bearbeitet, werden die Wände nicht automatisch an der geänderten Fläche ausgerichtet. Um die Wände auf die neue Fläche zu aktualisieren, wählen wir diese aus und finden unter der Registerkarte „Ändern“ den Befehl „Aktualisieren auf Fläche.“ 37 Tipps und Tricks Februar 2011 Revit Architecture 2011 Freiform Kegel erstellen Klaus HYDEN Es gibt verschiedene Möglichkeiten einen Körper als Kegel in Revit zu erstellen. Die vermutlich gängigste Methode ist dies über einen Extrusionskörper zu erreichen, jedoch gelingt es damit nicht einen spitzen Kegel zu erstellen. Hierzu benötigen wir den Rotationsbefehl. 1. Um den Kegel auch gleich in der richtigen Lage erstellen zu können, erstellt man zuerst eine Referenzebene. Den Befehl der Referenzebene findet man in der Registerkarte „Start”. Dieser kann ein beliebiger Name zugewiesen werden. Um später auf die Ebene zugreifen zu können, muss sie auf jeden Fall benannt werden! 38 2. In der Registerkarte „Körpermodell & Grundstück” findet man den Befehl „Projekt- Körper”. Es kann ein beliebiger Name gewählt werden. 3. Um alles korrekt ausgerichtet zeichnen zu können, wechselt man in die „3D-Ansicht” und wählt die Ansicht „Rechts” am Viewcube. 4. Hier wählt man das „Linien- Tool” und in der Optionsleiste die vorher angelegte Referenzebene als Platzierungsebene. 39 5. Bei der Zeichnung selbst ist zu beachten, dass die Drehachse über das zu drehende Objekt reicht. 6. Nun wählt man noch beide Elemente gemeinsam aus und wählt den Befehl „Form erstellen” oder im Dropdown Menü „Volumenkörper”. Revit erkennt, bei korrekt gezeichneter Skizze, automatisch welche Freiform-Option anzuwenden ist und erstellt in unserem Fall die Rotation. 40 ####### Tipps und Tricks Februar 2011 Revit Architecture 2011 Arbeitsebene festlegen Martin RÖCK Vor allem beim Arbeiten mit Projektkörpern und Freiformen ist es sehr wichtig, die richtigen Arbeitsebenen festzulegen um auch wirklich genau modellieren und zeichnen zu können. Hierzu gibt es in Revit den Befehl „Arbeitsebene festlegen” mit dem wir manuell bestimmen können, was unsere aktuelle Arbeitsebene sein soll. Hierfür können wir entweder unsere Geschossebenen (1) verwenden, oder aber auch eine (ebene) Oberfläche irgendeines Bauteils oder Körpers (2) in unserem Projekt wählen. Grundsätzlich sind die Einstellungen für die Arbeitsebene direkt in der Registerkarte „Start“ zu finden. Mit „Arbeitsebene anzeigen” wird die aktuelle Arbeitsebene hellblau hervorgehoben. Je nach aktuellem Bearbeitungsmodus wird diese Gruppe aber auch in der Registerkarte „Ändern“ angezeigt (bspw. beim Modellieren von Freiformen) 1. Mit „Arbeitsebene festlegen” erscheint ein Optionsfenster (Bild) in dem als aktuelle Arbeitsebene eine der Geschossebenen gewählt werden kann. 2. Des weiteren kann jedoch in diesem Optionsfenster über „Ebene auswählen” auch selber eine Oberfläche eines Bauteils oder Projektkörpers als Arbeitsebene festgelegt werden. 41 3. Die dritte Option „Linien auswählen und deren Arbeitsebene verwenden” dürfte sich selbst erklären. 4. Mit (2) und (3) können Arbeitsebenen in beliebiger Lage festgelegt werden. Um auf diesen Arbeitsebenen ordentlich arbeiten zu können ist es wichtig, eine entsprechende Ansicht zu wählen. Falls die Standard-Ansichten am View-Cube hier nicht mehr ausreichen, kann man entweder über Rechtsklick auf den View-Cube und dem Befehl „An Ebene ausrichten” das schon bekannte Optionsfenster (1) aufrufen und eine Ebene auswählen, an der die Ansicht ausgerichtet werden soll. 5. Im Bearbeitungsmodus beim Modellieren von Projektkörpern gibt es seit RAC 2011 außerdem ein Tool, das automatisch ein separates Fenster mit einer entsprechenden Ansicht (4) öffnet. Den “Arbeitsebenen-Viewer” finden wir in diesem Bearbeitungsmodus direkt unterhalb der Buttons zum Festlegen und Anzeigen der Arbeitsebenen. 42 Tipps und Tricks August 2011 Revit Architecture 2011 Ansichten und Tragwerksansichten allgemein Manuel MARGESIN In diesem Tipp wird das Thema Ansichten behandelt. Wie die Schnittebenen einer Ansicht funktionieren, wie man eine neue Ansicht erstellt und wie eine Tragwerksansicht funktioniert. 1. Jedes neue Projekt hat automatisch für alle vier Himmelsrichtungen bereits Ansichten. Wenn man auf die Spitze des Ansicht- Symbols klickt erscheinen zwei Linien. Die erste (blau strichpunktierte) ist eine Schnittebene. Alles was sie kreuzt, wird geschnitten. In diesem Beispiel würde sie nur das Gelände schneiden. Die nächste Linie (grüner Strich) mit den blauen Pfeilen ist die hintere Schnittebene. Sie gibt an wie weit man in dieser Ansicht sehen kann und ob das Gebäude dort wo sie liegt geschnitten wird oder nicht. Sobald man sich in der Ansicht befindet, findet man diese Option in der Eigenschaften Palette unter „Hintere Schnittebene“. Was der Unterschied zwischen den drei Auswahlmöglichkeiten ist, macht die Abbildung rechts gut deutlich. 44 Nun kann man die Tragwerksansicht auf die Rasterlinie legen. Alles was in dieser Ansicht gezeichnet wird, wird nun genau auf die Ebene dieser Rasterlinie gezeichnet. Unter der Registerkarte „Tragwerk“ wählt man nun „Diagonale“ und kann die Querstreben zwischen die Stützen zeichnen. Wie man in der letzen Abbildung sieht, liegen alle Diagonalen auf derselben und somit auf der richtigen Ebene. 45 Tipps und Tricks August 2011 Revit Architecture 2011 Ansichtsbereich Manuel MARGESIN Grundsätzlich wird in diesem Tipp erklärt, was es mit dem Ansichtsbereich auf sich hat und wie man diesen in der 3D- und 2D- Darstellung sinnvoll einsetzen kann. 1. In dieser Darstellung sieht man den blauen Bereich (5) als primären Bereich, der durch (1) die Oberkante und (2) die Unterkante abgegrenzt ist. (5) Die Schnittebene legt fest, auf welcher Höhe bestimmte Elemente als Schnitte angezeigt werden sollen. Man kann die Ebene für die (6) Ansichtstiefe festlegen, damit Elemente unterhalb der unteren Schnittebene angezeigt werden können. 2. Wenn man in einer 3DAnsicht auf den ViewCube rechtsklickt, „an Ansicht ausrichten“ und sich unter „Grundrisse“ einen Grundriss auswählt, so wird ein 3D-Schnitt erzeugt, der das Geschoss genau nach den Maßen des Ansichtsbereiches (Ober –Unterkante des Primärbereiches) schneidet. 46 3. Planbereiche sind nützlich bei Plänen mit getrennten Ebenen oder zum Anzeigen eingefügter Elemente über oder unter der Schnittebene (z.B. bei Split Level Grundrisse wie dieses Beispiel). Sie definieren einen Bereich in einem Grundriss, der einen anderen Ansichtsbereich als die Gesamtansicht hat. 4. Wechseln Sie in den gewünschten Grundriss und gehen Sie im Register Ansicht auf die Dropdownliste bei Draufsichten und wählen Sie „Planbereich“. Skizzieren Sie den Bereich den Sie in der darüber oder darunter liegenden Ebene sichtbar machen wollen. Klicken Sie auf der Eigenschaftenpalette unter Ansichtsbereich auf „Bearbeiten“, geben Sie den gewünschten Ansichtsbereich an und klicken Sie dann auf „Bearbeitungsmodus beenden“. Schon hat man den Planbereich fertig gestellt und die gewünschte Ebene sichtbar. 47 Tipps und Tricks August 2010 Revit Architecture 2011 Ansichtseigenschaften mit STRG- Taste übernehmen Philipp MÜLLER In Revit Architecture gibt es viele Möglichkeiten, Ansichtseigenschaften zu übertragen. Meistens wird eine Ansichtsvorlage oder eine Standardansichtsvorlage verwendet. Wir zeigen hier aber einen kleinen Tipp wie man sehr schnell zu einem ähnlichen Ergebnis kommt. 1. Man wählt im Projektbrowser alle Ansichten, die man ändern will mit der STRG Taste aus. 2. Man stellt in der Eigenschaften Palette (PP) die Optionen ein, welche man für die Ansichten benötigt. Wichtig: Alle Änderungen werden auf die gewählten Ansichten übertragen. Natürlich kann man auch eine Ansichtsvorlage auf die mit der STRG Taste ausgewählten Ansichten anwenden. 48 Tipps und Tricks Februar 2011 Revit Architecture 2011 Schnittdarstellung unterschiedlicher Bauteile Klaus HYDEN Projektfamilien werden in der Schnittdarstellung unterschiedlich dargstellt. Es gibt Projektfamilien die von der Schnittdarstellung ausgenommen sind. Vor dem Zeichnen sollte daher feststehen, welche Darstellung man benötigt. 1. Auf der linken Seite wurde eine Projektfamilie „Sonderausstattung” erstellt. Rechts ein „gernerisches Modell”. Beide Körper sind komplett in der 3D Darstellung ident. 2. In der Schnitt- Darstellung werden die Körper unterschiedlich dargestellt. 49 Schreinerarbeiten -> Ja Stützen -> Ja Fassadenelemente -> Nein Türen -> Ja Generische Modelle -> Nein Grundstück -> Ja Stützen -> Ja Fundamente -> Ja Skelettbau -> Ja Topographie -> Nein Fenster -> Ja Tipp: Anbei eine Auflistung der Familien die „schneidbar“ bzw. „nicht schneidbar“ sind. 50 Tipps und Tricks August 2010 Revit Architecture 2011 Referenz Ebenen in Plansichten umwandeln Martin RÖCK Viele kennen das Problem, wenn man eine Ebene kopiert wird sie „schwarz“ dargestellt und wird nicht im Projektbrowser angezeigt. Diese „schwarzen“ Ebenen werden vermehrt als Hilfsebenen benutzt. Zurzeit ist es noch nicht möglich mehrere reguläre Ebenen (blau) in einem Schritt einzufügen. Daher zeigen wir in diesem Tipps und Tricks wie man effizient „schwarze“ Ebenen in blaue Ebenen umwandeln kann. Diese Funktion kann besonders beim Entwerfen von Hochhäusern sehr hilfreich sein. 1. In dieser Grafik wird der reguläre Fall dargestellt, Blaue Ebenen werden im Projekt Browser angezeigt, schwarze Hilfsebenen nicht. 2. Wir wählen in der Registrierkarte „Ansicht“ den Button „Draufsicht“ und klicken danach auf „Grundriss“. 51 3. Nun wählt man alle Ebenen aus die als „blaue“ Ebenen dargestellt werden sollen und bestätigt mit „ok“ 4. Nun werden alle Ebenen die ausgewählt wurden „blau“ dargestellt und sind ebenfalls im Projektbrowser dargestellt. 52 Tipps und Tricks Januar 2011 Revit Architecture 2011 Bemaßung an Wand anhängen Philipp MÜLLER Einer der Vorteile von Revit Architecture ist, dass sich die Bemaßung auf Referenzen bezieht und sich somit auch bei Änderungen automatisch mitverändert. Sobald mehr als eine Bemaßungskette hinzugefügt wird, verändert sich das Verhalten der Bemaßungsketten wenn sie nicht ausgerichtet sind. In diesem Tipp und Trick wird gezeigt wie man einen flexiblen Bemaßungsblock erstellt. 1. Eine Bemaßung erstellen, welche bis zu den Außenkanten des Gebäudes reicht 2. Zweite Bemaßungskette erstellen. 3. Wenn man nun die horizontale Wand nach oben verschiebt, bewegt sich meistens nur eine Bemaßungskette 53 4. Bemaßungskette verschieben, bis eine strichlierte Ausrichtungslinie erscheint 5. Der Vorteil dieser Methode ist, dass durch ein Verstellen des Maßstabes diese Abhängigkeit behalten bleibt und wenn nun einen Wand verschoben wird, sich alle Bemaßungen ebenfalls anpassen und verschoben werden. 6. Es können auch noch mehrere Bemaßungsketten hinzugefügt werden. Die Abhängigkeit bleibt erhalten. 54 Tipps und Tricks Januar 2011 Revit Architecture 2011 Bemaßungen auf mehrere Ebenen kopieren Lukas NIEDERMAYR Bei mehrstöckigen Gebäuden kann es von Nutzen sein, die Bemaßung einer Ebene in weitere Ebenen zu kopieren. Dies setzt jedoch voraus, dass die Grundrisse der Ebenen die gleichen Referenzen aufweisen. Wir haben die Bemaßung für ein Regelgeschoss fertiggestellt und wollen diese nun auswählen und kopieren. Dazu wählen wir mit der Maus den gesamten Zeichenbereich aus und wählen die Funktion „Filter“ in der Registerkarte „Ändern“. Im Editor wählen wir „keine markieren“ und machen danach ein Häkchen bei „Bemaßung“. Haben wir nun die Bemaßung ausgewählt wählen wir das Windows Tastatur-Kürzel für Kopieren (Strg + C) und wechseln im Projektbrowser in die Ebene, in die wir die Bemaßung einfügen wollen. In der aktuellen Ansicht wählen wir nun unter der Registerkarte „Ändern“ im Dropdown- Menü „Einfügen“ die Funktion „An aktueller Ansicht ausgerichtet“ und schon ist die Bemaßung erstellt. Die Bemaßung kann selbstverständlich auch bei dieser Vorgehensweise im Nachhinein bearbeitet werden. 55 Tipps und Tricks Februar 2011 Revit Architecture 2011 Bemaßung einer schiefen Konstruktionen Klaus HYDEN Oft gibt es schiefe oder unterschiedlich orientierte Bauteile die bemaßt werden müssen. In Revit gibt es hier eine ganz einfache Lösung. 1. Um schiefe Konstruktionen zu bemaßen, benötigt man die Funktion „Ausgerichtete Bemaßung”. 2. Den Cursor auf dem Bauteil ungefähr über dem zu wählenden Punkt platzieren. Durch mehrmaliges Betätigen der „Tabulator” Taste können End- und Eckpunkte, sowie andere markante Punkte der Geometrie von Bauteilen oder Linien angewählt werden. 56 3. Denselben Vorgang kann man ebenfalls bei einem zweiten Objekt anwenden und somit unterschiedlich orientierte Bauteile bemaßen. 57 Tipps und Tricks Januar 2011 Revit Architecture 2011 Höhenkote Unterkante & Oberkante Philipp MÜLLER Meistens sind in Revit Architecture Höhenkoten- Symbole, soweit sie nicht vordefiniert sind, in beide Richtungen ausrichtbar. Der Text bleibt jedoch auf der gleichen Position bei beiden Symbolausrichtungen. Falls man die Position manuell nachjustiert, verliert man die Fixierung der Position des Symbols und somit entstehen mehre Arbeitsschritte, wenn man z.B den Maßstab verändert. In diesem Tipp und Trick wird gezeigt, wie man ebenfalls die Textausrichtung steuert. 1. Zwei Höhenkoten eines bestimmten Typs in einer Schnitt oder Seitenansicht erstellen. 2. Nicht passende Höhenkote auswählen, den Typ duplizieren und ihm eine spezifische Bezeichnung geben. 58 3. In der Zeile „Textausrichtung“ die passende Auswahl treffen, in diesem Fall die Einstellung „unter Führungslinie“. Danach mit „Ok“ bestätigen 4. Die Textausrichtung wurde erfolgreich verändert 59 Tipps und Tricks Februar 2011 Revit Architecture 2011 Auflistung einzelner Materialien Klaus HYDEN Jeder Bauteil, jede Wand hat spezielle Eigenschaften. In diesem Tipp und Trick wird gezeigt wie die einzelnen Massen einer Wand in einer Liste aufgeschlüsselt werden können. Es wird hier der Typ “Basiswand MW 24 WD 6 LS 4 VS 11.5”, mit einer Länge von 10m verwendet. Zusätzlich wird erklärt wie man mit Hilfe der Filterfunktion ein spezielles Material herausfiltern kann 1. Wand erstellen Hinweis: Dieser Tipp funktioniert natürlich bei sämtlichen Wänden. 60 2. In der Registerkarte “Ansicht”, im Dropdown Menü “Bauteillisten”, findet man den Befehl “Materialauflistung”. 3. Man wählt nun die Wandmaterial- Auflistung. Selbstverständlich kann hier auch ein beliebiger Name eintragen werden. 4. Für die Liste werden die Felder: “Beschreibung”, “Material: Name”, “Material:Fläche”, “Material:Volumen” benötigt. 61 5. Um nun nur einzelne Elemente aus dieser Tabelle herauslesen zu können, benötigt man einen Filter. Dieser befindet sich im Eigenschaftenbrowser. Die Listen können mit Hilfe von Formatierungen, Sortierungen und Darstellungen in den unterschiedlichsten Ausführungen anzeigt werden. 6. In den Materialauflistungs -Eigenschaften wechselt man in die Registerkarte Filter. Dort wählt man “Material:Name” und als Parameter “beinhaltet”. Um nun die gewünschte Wärmedämmung auslesen zu können, gibt man den Begriff “Wärmedämmung” in den dafür vorgesehenen Platzhalter ein. 62 Tipps und Tricks Januar 2011 Revit Architecture 2011 Beschriftung der Materialstärke Philipp MÜLLER Es gibt leider zurzeit noch keine automatisierte Möglichkeit für die Stärken des Materials bei einer Bauteilbeschriftung. Wir erklären in diesem Tipp und Trick einen kleinen Workaround. 1. Ein Element mit der Materialbeschriftung beschriften. 2. Wir wechseln nun in die Eigenschaftenpalette und klicken auf den „Typ bearbeiten“ und dann „Tragwerks“ Button 3. Wir klicken nun einen Materialnamen an 63 4. Wir duplizieren das bestehende Material 5. Bei der Benennung des neuen Materials geben wir ebenfalls die Materialstärke an, in dem Fall „16cm Vollwärmeschutz“ 6. Alle Eingaben mit „Ok“ bestätigen. Wenn wir nun wieder in die Ansicht wechseln, wird auch die Stärke des Materials angegeben. Achtung: Dies ist keine parametrische Eingabe. Dementsprechend verändert sich die Beschriftung nicht mit wenn man die Stärke des Materials ändert. 64 Tipps und Tricks Januar 2011 Revit Architecture 2011 Bemaßung verschiedene Möglichkeiten & Messmethoden Lukas NIEDERMAYR & Philipp MÜLLER Oft ist es notwendig während dem Arbeitsprozess verschiedene Längen zu überprüfen oder Abstände gleichzusetzen. Dafür gibt es mehrere Möglichkeiten. Sobald wir ein beliebiges Objekt im Zeichenfenster auswählen (z.B.: Rasterlinie, Wand, …) öffnet sich die kontextabhängige Register- Karte in welcher wir das Tool „Messen“ finden. „Messen“ ist temporär und kann entlang einer Kette gemessen werden. Ebenfalls kann man schiefe Entfernungen mit dieser Methode schneller herausfinden. Auch im „Schnellzugriff Werkzeugkasten“ findet man die Messwerkzeuge: „zwischen zwei Referenzen messen“ und „Ausgerichtet Bemaßen.“ Unter der Registerkarte „Beschriften“ finden wir weitere Tools zur Bemaßung. 65 Verwenden wir den Befehl „Ausgerichtet Bemaßen“ können wir in der Options- Leiste noch einige sehr hilfreiche Einstellungen tätigen. Wählen wir z.B. den Button „Optionen“ öffnet REVIT den Editor „Automatische Bemaßungsoptionen“, in welchem wir Einstellungen zu den Bemaßungs- Referenzen treffen können. Vorteil der automatischen Bemaßung bzw. Bemaßungs- Kette ist, dass man „EQ“ einschalten kann und dass man die erstellte Bemaßung als ganzes Element verschieben kann und nicht jede einzelne Bemaßung separat verschieben muss. 66 Temporäre Bemaßungen in permanente Bemaßungen umwandeln. In Revit Architecture ist es ebenfalls möglich jede temporäre Bemaßung in eine permanente umzuwandeln, hierfür muss man nur das betreffende Element auswählen (damit die temporäre Bemaßung aktiviert wird), und das blaue Bemaßungszeichen anklicken. Im Tipp „Bemaßung einer schiefen Konstruktion“, haben wir bereits erklärt wie man eine schiefe Bemaßung in Revit Architecture erstellt. Wir empfehlen jedoch bei schiefen Bauteilen zur Bemaßung, soweit es möglich ist, die temporären Bemaßungen in permanente umzuwandeln, da dies manchmal kostbare Zeit sparen kann. 67 Bemaßungskette bearbeiten Revit bietet dem Benutzer die Möglichkeit nach dem Erstellen einer Bemaßungskette diese nachträglich noch zu bearbeiten. Sobald man die zu bearbeitende Bemaßungs- Kette ausgewählt hat, kann man in der kontextabhängigen Registerkarte die Funktion „Maßhilfslinien bearbeiten“ auswählen. Nun kann man nach Belieben bestimmte Bemaßungen hinzufügen oder auch entfernen. Bemaßungen überschreiben In Revit Architecture ist es zurzeit nicht möglich, Bemaßungen ohne die Verwendung von zusätzlichen Zeichen oder Buchstaben zu überschreiben. Dies ist jedoch nicht unweigerlich ein Nachteil, da man dadurch immer einen Überblick hat welche Bemaßungen nicht korrekt sind. Um eine Bemaßung zu überschreiben muss man lediglich in der Bemaßung oder Bemaßungskette auf den entsprechenden Wert doppelklicken. 68 „Unsichtbare Abhängigkeiten und Bemaßungen erstellen“ Wenn man Elemente im Skizzenmodus erstellt hat man die Möglichkeit bereits hier Bemaßungen zu erstellen und Abhängigkeiten zu definieren. Dies kann hilfreich sein, da man alle Abhängigkeiten und relevanten Bemaßungen in einer Darstellung übersichtlich veranschaulichen kann, und nicht verschiedene Ansichtseinstellungen in der Planansicht treffen muss. Wenn man die Elemente nun kopiert, werden diese Abhängigkeiten und Bemaßungen mit kopiert. Achtung: Diese Abhängigkeiten sind jedoch nur Exemplar- Parameter und keine Typenparameter, daher kann man immer nur ein Exemplar verändern und nicht alle auf einmal. 69 Tipps und Tricks Dezember 2010 Revit Architecture 2011 Dach erstellen Martin RÖCK Um in Revit ein Dach zu erstellen und nachzubearbeiten gibt es verschiedene Möglichkeiten, welche aber alle in der Registerkarte „Start“ unter dem Menüpunkt „Dach“ zu finden sind. 1.) Dächer können entweder über einer Grundfläche erstellt werden, wobei sich die Neigung der verschiedenen Dachseiten verändern bzw. ein- und ausschalten lässt (Walmdach, Pultdach, Flachdach, etc.). * 2.) Als zweites kann die Profilform des Daches in einer Ansicht skizziert und danach extrudiert werden um die gesamte Grundfläche zu überdecken. 3.) Mittels des Befehls „Dach über Fläche“ können Dächer auf Projektkörper und Freiformen gelegt werden. * Sehr nützlich hierzu auch der entsprechende Step aus den Video-Tutorials! “Revit 2011 Tutorial 2 – Advanced Detailing – Step04″ Zu finden unter: www.youtube.com/users/AutodeskStExTUGraz Köpermodelle zum Download und um damit Dächer zu erstellen finden sich unter: 1. Über das kleine schwarze Dreieck werden die verschiedenen Möglichkeiten zum Erstellen eines Daches angezeigt. 70 2. Bei „Dach über Extrusion“ wird als erste das gewünschte Profil (rot) des Daches in einer Ansicht skizziert. Beim Arbeiten im 3D-Modus ist es hierbei wichtig eine entsprechende Arbeitsebene festzulegen! 3. Mit dem Klick auf das grüne Häkchen wird die Extrusion erstellt und kann über die Eigenschaften sowie über die Griffe im Nachhinein in ihrer Ausdehnung verändert werden. Wie in diesem Bild zu sehen, entsteht mitunter ein Freiraum zwischen den Wänden und dem Dach. Hier kommt der Befehl „Fixieren oben/Basis“ zum Einsatz der die Wände an das Dach anschließt. (siehe Video) 4. Mit Dach über Fläche können Entwurfskörper mit einem Dach belegt werden. Dazu einfach den Befehl auswählen, die gewünschten Flächen am Köper markieren und Dach erstellen. Typ und Konstruktion des Daches können in den Eigenschaften bearbeitet werden. 71 Tipps und Tricks Februar 2011 Revit Architecture 2011 Dach Holzkonstruktion erstellen Klaus HYDEN In Revit gibt es verschiedene Möglichkeiten einen Dachstuhl zu erstellen. In diesem Tipp und Trick wird mit Hilfe einzelner Pfosten und Balken ein einfacher Dachstuhl erstellt. 1. In der Registerkarte Tragwerk findet man sämtliche Bauteile und Befehle die für den Dachstuhl benötigt werden. 72 2. Man wählt in der Registerkarte „Tragwerk” den Balken, sucht unter den Elementeigenschaften den gewünschten Balken aus (oder lädt sich diesen in das Projekt) und zeichnet zwei Balken als Auflager. Als Referenz- Ebene wählt man hier „Ebene 1″ und die „Ausrichtung in z- Richtung” wird hier als „unten” definiert. Selbstverständlich kann man hier auch noch die „Start- und Enderweiterung” verändern. 3. Im nächsten Schritt wählt man das gewünschte Bauteil, welcher als Dachsparren verwendet werden soll, achtet wieder darauf das die „Refernzebene” mit „Ebene 1″ sowie die „Ausrichtung in z- Richtung” als „unten” definiert sind. Zusätzlich verändert man noch den Wert der „Start- Erweiterung” auf „0.3″ und zeichnet den ersten Dachsparren bis in die Mitte des Gebäudes. 73 4. Den Balken auswählen und den Befehl „Reihe” aktivieren. Die „Anzahl” verändert man wie gewünscht (hier „20″) und „Verschieben nach” auf „Letzte”. TIPP: Mit dem „BalkenSystem” kann man mehrere Balken gleichzeitig erstellen. Die Balken müssen nach dem Erstellen allerdings mit dem Tastaturkürzel „UP” entsperrt werden um diese in der z-Achse weiter bearbeiten zu können. 5. Man wählt einen Balken aus, klickt mit der rechten Maustaste und wählt alle Exemplare im gesamten Projekt (oder das Tasturkürzel „SA”) und hebt die Gruppierung auf. 74 6. In der „3D-Ansicht” selektiert man gleich wie im Schritt zuvor alle Exemplare und verändert den „Startebenenversatz” auf „0.15″, den „End- Ebenenversatz” auf die gewünschte Höhe, in diesem Fall auf „3.5″ und bestätigt mit „Anwenden”. 7. Als nächstes bearbeitet man die Verschneidungen mit Hilfe des „Ausklinkungs”-Befehls in der der Registerkarte „Ändern”. Mit dem aktivierten Befehl klickt man zuerst den schrägen Balken und dann den Auflagerungsbalken an. Diesen Vorgang wiederholt man bis sämtliche Ausklinkungen vorgenommen wurden. Wählt man einen Balken danach an, kann man den „Ausklinkungabstand” in den Elementeigenschaften verändern. 75 8. In der „Ebene1″ kann man nun die erstellten Dachbalken auf die andere Seite spiegeln. Man wählt wie schon zuvor alle Exemplare der Balken aus und spiegelt diese mit Hilfe des Befehls „Spiegeln – Achse zeichnen” auf die andere Seite. Hierbei ist zu beachten, dass die Spiegelachse in der Mitte des Gebäudes verläuft. 9. Um Balken zwischen den einzelnen Dachsparren einzusetzen, wechselt man in die 3D-Ansicht und wählt die Funktion „Diagonale”. Auch hier wählt man in den Elementeigenschaften den gewünschten Typ. Wichtig ist es bei den weiteren Schritten eine gute Ansicht auf die Balkenlage zu haben sowie undbedingt den „3D-Objektfang” zu aktivieren! Nun können Sie automatisch die schrägen Balken anwählen und diese miteinander verbinden. Sinnvoll hierbei ist es auch wieder die „Start- und Enderweiterung” um „0.3″ zu verlängern. 76 10. Die Schräge der Diagonalen kann man über die Element- Eigenschaften steuern. Wählt man eine Diagonale an, so findet man in den Element- Eigenschaften den „Anfangverbindung- Abstand” und den „Endverbindungs- Abstand”. Hiermit kann man die Diagonale auch horizontal ausrichten. Selbstverständlich kann man auch die Balken wieder Ausklinken und den Ausklinkungsabstand verändern. Ist der Balken fertig kann man diesen wieder kopieren oder mit dem Befehl „Reihe” vervielfachen. 11. Im Nachhinein können wie gewohnt auch weitere Balken hinzugefügt werden. Immer zu beachten sind die „Referenz-Ebene”, der „Start- und End- Ebenenversatz”, die „Start- und Enderweiterung”, sowie die Ausklinkungen. 77 Tipps und Tricks Dezember 2010 Revit Architecture 2011 Dach: Krüppelwalmdach Philipp MÜLLER Viele Studenten fragen uns oft, wie man verschiedene Dachformen erstellt. In diesem Tipp zeige ich, wie man schnell und einfach ein Krüppelwalmdach in Revit konstruiert. 1. Man erstellt ein „Dach über Grundfläche“ die Ost- und West- Seite sollen hier bereits eine bestimmte Neigung besitzen- in diesem Fall 30° 78 2. Den Befehl „trennen“ in der kontextabhängigen Registrierkarte auswählen und „Innensegment löschen“ aktivieren. 3. Nord- und Süd- Seite bearbeiten. 4. Auf der Nord- und Süd- Seite jeweils die Lücken mit einer Dachbegrenzungs- Linie schließen. Diese zwei neuen Linien sollen ebenfalls eine bestimmte Neigung haben. 79 5. Das grüne Häkchen betätigen, um das Dach fertigstellen. Wichtig: Wie man weitere Dachformen erstellt, kann man mit Hilfe des von Autodesk zur Verfügung gestellten Dach- Templates herausfinden. DOWNLOAD 80 Tipps und Tricks Januar 2011 Revit Architecture 2011 Dachabschlüsse Philipp MÜLLER In Revit Architecture gibt es die Möglichkeit verschiedenen Dachabschluss- Varianten auszuwählen. Dies ist eine sehr kleine Funktion die jedoch oft übersehen wird. In diesem Tipp & Trick wird erklärt wie man die Dachformen einstellen kann 1. Man erstellt ein Dach 2. Man wählt das Dach aus und wechselt in die Eigenschaftenpalette. Im Bereich Dachabschluss kann man wählen zwischen – Vertikal – Vertikal mit Zuschnitt unten – Lotrecht zur Dachhaut mit Zuschnitt unten 81 Tipps und Tricks Februar 2011 Revit Architecture 2011 Einzelne Wandschichten verändern Klaus HYDEN In Revit 2011 ist es möglich einzelnen Wandschichten manuell zu bearbeiten. Vor allem bei Wand – Geschoßdecken Übergängen ist diese Funktion sehr nützlich. 1. Den gewünschten Bauteil wählen und unter „Typ bearbeiten” in der Eigenschaftenpalette unter „Konstruktion” das Tragwerk bearbeiten. 82 2. Man öffnet das „Vorschau” Fenster und unter „Ansicht” die Schnitt- Variante. 3. Man wählt die gewünschte Wandschicht, klickt auf „Ändern” und wählt die untere Begrenzung. Dort erscheint ein Schlosssymbol. Dieses muss deaktiviert werden! Das Dialogfeld kann anschliessend über „Ok” beendet werden. 83 4. Wieder im Projekt wechselt man in die Schnitt- Ansicht, wählt das veränderte Bauteil und kann nun die einzelnen Wandschichten bearbeiten. TIPP: Sämtliche Änderungen sind in 3D und somit in jeder Ansicht automatisch mitverändert. 84 Tipps und Tricks August 2010 Revit Architecture 2011 Schnittprofil Martin RÖCK Diese Funktion hilft, die einzelnen Schichten eines Wand- oder Deckenaufbaus in Schnitten und Details konstruktiv richtig darstellen zu können. Die Änderungen sind ansichtsspezifisch, das heißt die 3D-Geometrie und die Darstellung des Elements in anderen Ansichten bleiben unverändert. Die Anwendung dieser Funktion wird hier anhand eines Fensteranschlusses im Grundriss, in dem wir die Wärmedämmung über den Fensterstock ziehen wollen, kurz schematisch erklärt. 1. Wir wählen, in der gewünschten Ansicht, aus der Registerkarte „Ansicht“ in der Gruppe Grafik die Funktion Schnittprofil 2. Danach wählen wir die Schicht des Aufbaus, die wir ändern wollen, aus und können dann die gewünschten Grenzen zeichnen. 85 3. Wichtig ist es hierbei, einen geschlossenen Linienzug zu erstellen und den kleinen blauen Pfeil in den zu füllenden Bereich zu richten! 4. Auf diese Weise können nun bei Bedarf auch alle weiteren Schichten des Aufbaus verändert werden. [Vorsicht! Mitunter kann es vorkommen, dass Linienstärken beim erweiterten Bereich zu dick dargestellt werden. Eine Änderung mittels Liniengrafik-Funktion ist derzeit noch nicht möglich. Sollte dies vorkommen muss der Bereich manuell mittels Maskierung und Schraffur korrekt gezeichnet werden.] 86 Tipps und Tricks Februar 2011 Revit Architecture 2011 Spline vervollständigen Klaus HYDEN Zurzeit gibt es in Revit das Problem, dass Splines nicht geschlossen werden können. Um eine Spline zu vervollständigen benötigt man gegenwärtig eine weitere separate Spline oder andere Linie. 1. Man wählt ein beliebieges Linien- Tool und vervollständigt die gezeichnete Spline. Tipp: Eine weitere Möglichkeit ist die Endpunkte der Spline so nah als möglich nebeneinander zu platzieren. Diese
kann man dann mit einer weiteren kleinen Linie verbinden. Somit entsteht eine optisch fast perfekte Spline. Falls Sie zusätzlich auch die Linientools von Autocad nutzen wollen können Sie dort jede beliebige Linienform in erstellen und dann in Revit als DXF importieren und mithilfe des Linienauswahltools daraus eine Revit- Linie oder gar ein Körpermodell generieren.
87 Tipps und Tricks Januar 2011 Revit Architecture 2011 Schraffuren importieren Martin RÖCK In der Plandarstellung kann es vorkommen, dass man Schraffuren für bestimmte Materialien oder Schichten benötigt, die standardmäßig nicht in Revit vorhanden sind. Hierzu ist es allerdings möglich Schraffuren beispielsweise aus AutoCAD, wo ein größeres Angebot an Schraffuren verfügbar ist, zu importieren. 1. In AutoCAD wird eine .dwg Datei erstellt, in der die gewünschten Schraffuren enthalten sind. 2. Im Revit wird die .dwg importiert. (Einfügen -> CAD importieren) Anschließend den importierten Block markieren und den nun erscheinenden Button „Auflösen” klicken. Hierbei ist wichtig den Block nur „teilweise aufzulösen” (Standardeinstellung), da beim „vollständigen Auflösen” Informationen verloren gehen würden. 88 3. Die Schraffuren aus der .dwg sind nun in der Bibliothek von Revit vorhanden und können verwendet werden. Da die Schraffuren automatisch nach dem Namen der .dwg aus der sie importiert wurden benannt werden, kann man nachträglich umbenennen. Dies geschieht bei ausgewähltem Schraffur-Feld in den Typeneigenschaften. Hier können unter „Füllmuster” selbige zugewiesen und auch bearbeitet und umbenannt werden. 89 Tipps und Tricks Februar 2011 Revit Architecture 2011 Raumtrennungslinie Martin RÖCK Beim Erstellen der Raumbeschriftung in Grundriss-Plänen werden die raumbegrenzenden Wände in der Regel von selbst erkannt. Möchte man jedoch einem nicht vollständig abgeschlossenen Bereich eine andere Nutzung einschreiben müssen manuell „Raumtrennungslinien” erstellt werden. (Siehe Video-Tutorial “Getting Started” – Step08 Autodesk Student Experts TU Graz) Diese Raumtrennungslinien werden seit Revit2011 als Modelllinien erstellt und sind daher in allen Ansichten, auch im 3D-Modus, sichtbar. Hier wird nun erklärt wie man die Linien in den gewünschten Ansichten ausblenden kann. 1. In der Registerkarte „Start“ in der Gruppe „Raum&Fläche“ findet sich die Raumtrennungslinie, mit der Bereiche zusätzlich abgegrenzt werden können. (hellblaue Linien) 2. Um die Raumtrennungslinien in den gewünschten Ansichten auszublenden wechseln wir in der Ansicht mit dem Tastaturkürzel „VV” in die Sichtbarkeit/Grafiken Optionen. Hier stellen wir gleich in den Modellkategorien unter „Linien” die Sichtbarkeit der „Raumtrennung” aus, indem wir hier das Kästchen abhaken. Mit „OK“ wird die Änderung übernommen und die Raumtrennungslinien sind nun in dieser Ansicht nicht mehr sichtbar. Tipp: Beim Ändern mehrerer Ansichten kann eine Ansichtsvorlage mit den entsprechenden Sichtbarkeitseinstellungen viel Zeit sparen! 90 Tipps und Tricks Februar 2011 Revit Architecture 2011 Ausrichten von Füllmustern & Schraffuren Martin RÖCK In den Plandarstellungen werden Materialien in Schnitten und Ansichten mit Füllmustern schematisch dargestellt. In manchen Fällen will man diese Muster bestimmt anordnen oder ausrichten um Pläne klar verständlich zu halten. Im folgendem Tipp sind Auszüge aus dem Revit Architecture 2011 Benutzerhandbuch* zu diesen Themen zusammengefasst. *Einträge: (1)”Ausrichten von Modellmusterlinien an Elementen”, (2)”Ausrichtung von Füllmuster- Basis-Layern” Zum Ausrichten des Füllmusters in einer Ansicht (Modellmusterlinien) gehen Wir folgendermaßen vor: (1) 1. Klicken Sie auf der Registerkarte Ändern in der Gruppe Ändern auf “Ausrichten” (AL). 2. Klicken Sie auf die Linie des Elements, an der Sie die Modellmusterlinie ausrichten möchten. (Fensterrand) 3. Platzieren Sie den Mauszeiger auf dem Element mit dem Modellmuster. Überprüfen Sie in der Statusleiste, ob ein Formgriff hervorgehoben ist. Wenn nicht die gewünschte Musterlinie hervorgehoben ist, bewegen Sie den Mauszeiger in die Nähe der Linie und drücken die Tabulatortaste erneut, bis sie hervorgehoben wird. 4. Klicken Sie auf den Formgriff, um ihn als Ausrichtungsreferenz auszuwählen. Fenster und Füllmuster vor bzw. während dem Ausrichten. Ausgerichtetes Füllmuster 92 Tipps und Tricks Februar 2011 Revit Architecture 2011 Schnittsymbol Klaus HYDEN Es gibt in Autodesk Revit Architecture standardmäßig vordefinierte Schnittsymbole. Oft ist es jedoch so, dass man im universitären bzw. im Büro- Betrieb andere Schnittsymbole verwenden will. In diesem Tipp und Trick wird gezeigt wie man dieses Symbol leicht und schnell verändern kann. 1. Im Projektbrowser wählt man “Familien” -> “Beschriftungssysmbole”, klickt mit der rechten Maustaste auf “Beschriftung Schnitt” und wählt hier “Bearbeiten”. So gelangt man in den Bearbeitungsmodus der Schnittsymbol Familie. Tipp: Alternativ kann man auch über den Startbrowser “NEU” -> “Revit Familie” -> “Beschriftungstext” -> “M_Schnittbeschriftung” ein neues Symbol erstellen. 93 2. Im Bearbeitungsmodus kann man wie gewohnt das Schnittsymbol bearbeiten und verändern. Achtung: Die Schnittsymbolfamilie ist komplexer aufgebaut, als so manch andere Familie da man sie sowohl horizontal als auch vertikal verwendet und somit auch eine automatische Textrotation eingestellt ist. Dies ist bei Änderungen zu berücksichtigen. 3. Hat man das alles verändert, speichert man die Familie unter einem neuem Namen und lädt das Symbol ins Projekt. 94 4. Im Projekt wählt man in der Registerkarte “Verwalten” im Drop down Menü “Weitere Einstellungen” die “Schnittbeschriftung”. 5. In den Typen- Eigenschaften kann man nun das neu erstellte bzw. veränderte Symbol unter “Schnittanfang” und “Schnittende” aktivieren. 95 Tipps und Tricks Januar 2011 Revit Architecture 2011 Kamera erstellen, 3D Schnittbereich und 3D Navigation Dominik GLADIK Im Bereich Architektur ist es wichtig Ideen richtig zu visualisieren und darzustellen. In Revit kann man mit der Kamerafunktion beeindruckende Ergebnisse erzielen . Daher werden wir uns in diesem Tipp und Trick vertieft mit dieser Funktion auseinandersetzen. 1. In dieser Grafik sieht man zwei Möglichkeiten in die Standard 3D Ansicht zu wechseln, eine Kamera zu platzieren oder einen Walkthrough zu erstellen. Im Projektbrowser kann man die Ansichten in der Kategorie „3D-Ansichten“ bzw. „Walkhroughs“ finden. Die Standard-3D-Ansicht muss nicht erstellt werden. Diese ist bei Starten des Programmes standartmäßig vorhanden. 2. Um eine Perspektive zu erstellen, wählt man nun das Werkzeug „Kamera“ aus und positioniert diese in einer Grundriss Ebene. Wenn man etwas länger mit der Maus über dem Button des Werkzeuges bleibt öffnet sich ein Hilfefenster mit Erklärungen zum Werkzeug. 96 In der Optionsleiste können Einstellungen über die Augenhöhe (Versatz) und die Positionierungs- Ebene getroffen werden. Ist das Kontrollkästchen „Perspektive“ nicht angehakt, erstellt man eine 2D- Ansicht bei der man den Maßstab bestimmen kann. 3. In der Grundriss- Ebene kann nun die Kamera und das Ziel der Kamera positioniert werden. Nachdem das Ziel positioniert wurde, wechselt die Ansicht sofort in die Perspektive. Mit ausgewähltem Begrenzungsrahmen ist die Kamera sichtbar, wenn man in eine Planansicht wechselt. Alternativ dazu kann man die entsprechende 3DAnsicht im Projektbrowser auswählen und mit der rechten Maustaste die Funktion „Kamera anzeigen“ auswählen und dann in die entsprechende Plandarstellung wechseln. Dort kann man die Kamera bearbeiten. Begrenzungsrahmen der Kamera Mit den Griffpunkten lässt sich der Begrenzungsrahmen verändern 97 4. Es ist notwendig zu wissen, dass es zwei Bearbeitungs- Punkte bei einer Kamera gibt. (1) Der Zielpunkt: Dieser legt fest auf welches Ziel die Kamera fokussiert werden soll. (2) Der Schnittbereich: Durch diese Funktion kann gesteuert werden bis zu welchem Bereich Elemente in der Kamera- Ansicht dargestellt werden sollen. 5. Wechseln wir nun wieder in die Kameraansicht und wählen den Begrenzungs- Rahmen der Kamera, kann man die Eigenschaften der Kameraansicht in der Eigenschaftenpalette verändern. 6. Wir aktivieren nun den 3DSchnittbereich in der Kameraansicht. Das Arbeiten mit dem 3DSchnittbereich in der Kameraansicht ist besonders beim Rendern sehr empfehlenswert. Man kann dadurch Lichteinfälle besser steuern und die Renderdauer wird dadurch ebenfalls verkürzt. (1) (2) 98 7. Wenn wir den 3DSchnittbereich nun anwählen, ist dieser in der Kameraansicht schwer zu verändern, da dieser perspektivisch dargestellt wird. Daher empfehlen wir in eine Seitenansicht oder eine Planansicht zu wechseln um den Schnittbereich anzupassen. 8. Nun wechseln wir wieder in die Kameraansicht und wir sehen, dass die Änderungen übertragen wurden. 9. Der Schnittbereich muss immer aktiv sein, damit nur der gewählte Ausschnitt sichtbar ist. Dieses Viereck kann jedoch in der Ansicht störend sein. Um den Schnittbereich aktiv zu behalten und die Schnittbox verschwinden zu lassen blenden wir sie mit dem Shortcut „EH“ oder mit der rechten Maustaste mit dem Befehl „in Ansicht ausblenden“ aus. 99 Die Funktion „Zurück“ öffnet eine Liste mit den letzten Ansichten. Mit der Funktion „Mitte“ kann man festlegen um welchen Punkt sich der Orbit dreht. Mit „Suchen“ kann man mit gedrückter linker Maustaste „umsehen“ und sich mit den Pfeiltasten bewegen. „Navig.“ ermöglicht die Navigation in der Perspektive. Mit den Pfeiltasten kann man die Höhe anpassen und mit + die Geschwindigkeit erhöhen Mit „Oben/ Unten“ kann man die Ansichtshöhe bzw in der Perspektive die Aug und Ziel höhe verändern. Die Navigation in den 3D- Ansichten kann zum einen über die Maus, den View Cube oder das Navigationsrad erfolgen. Der View Cube ist für die Standard-3D-Ansicht geeignet. Man kann auf die Ecken, Kanten und Flächen des Würfels klicken um die Ansicht auszurichten. Mit gedrückter linker Maustaste auf dem Kreis kann man die Ansicht drehen. Mit der Shift- Taste und gedrückter rechter- oder mittlerer- Maustaste kann man die Ansicht über einen Orit drehen und mit mittlerem Maus rad zoomen Das Navigationsrad gibt es in mehreren Varianten. Das hier abgebildete ist das Voll-Navigationsrad auf dem alle Funktionen vorhanden sind. Das Rad ist für die Standard- 3D-Ansicht und für die Kamera geeignet. Mit der Tastenkombination Shift + W lässt sich das zuletzt verwendete Rad ein und ausblenden. Die Funktionen „Zoom“, „Pan“ und „Orbit“ erklären sich von selbst. 100 Tipps und Tricks März 2011 Revit Architecture 2011 Globales Licht platzieren Dominik GLADIK Um eindrucksvolle Render- Ergebnisse in Revit Architecture zu erzielen, kann man ähnlich wie in 3ds Max 360° Lichtquellen platzieren. Diese eignen sich besonders für Innenraum- Renderings. Der Vorteil dieser Lichtquellen ist, dass sie Licht gleichmäßig im Raum verteilen und keine stringenten Lichtkegel entstehen. 1. Eine Möglichkeit Lichtquellen im Projekt zu platzieren ist es eine Lichtquellenfamilie zu erstellen und diese ins Projekt zu laden. 2. Im Zentrum der Familie befindet sich nun eine Lichtquelle. 3. Wenn man diese auswählt kann man unter Ändern/ Lichtquelle/ -Beleuchtung/ Lichtquellendefinition die Form und die Lichtverteilung der Lichtquelle definieren. 4. Die fertig definierte Lichtquelle kann nun in einem geöffneten Projekt geladen werden. Weitere Einstellungen können in den Familieneinstellungen im Projekt getroffen werden. 2 1 3 4 101 5. Standardmäßig sind die Lichtquellen im Projekt ausgeblendet und müssen erst eingeblendet werden. Über den Tastenbefehl „VV“ unter dem Punkt Lichtinstallationen/ Lichtquellen kann man diese einblenden. Nun kann man die Lichtquellen sehen und bearbeiten und am gewünschten Ort platzieren. 6. Unter den Typ- Eigenschaften kann man die Einstellungen der Lichtquelle definieren. 7. Mit dem Lichtverlust- Faktor wird gemessen, wie viel Licht beim Abstrahlen von der Lichtquelle verloren geht. Wenn man eine Lichtquelle einem bestimmten Lampentyp nachbilden möchte, kann man die entsprechenden Werte für den Lichtverlustfaktor vom Lampenhersteller erhalten. 5 6 102 8. Unter Anfangsintensität lässt sich die Helligkeit der Lichtquelle auf unterschiedlichste Weise definieren. 9. Die Anfangsfarbe ist jene, Farbe, welche die Lichtquelle vor der Beeinflussung durch Farbfilter und Umweltfaktoren hat. Klicken Sie in das Feld „Wert“, um das Dialogfeld „Anfangsfarbe“ zu öffnen. 10. Farbfilter: Die Farbe, die zum Ändern des von der Lichtquelle ausgesendeten Lichts verwendet wird. Klicken Sie in die Spalte „Wert“. Wählen Sie im Dialogfeld Farbe die gewünschte Farbe aus, und klicken Sie auf „OK“. Tipp: Beim Rendern ist darauf zu achten, dass bei den Render- Einstellungen unter dem Beleuchtungsschema auch künstliche Beleuchtung aktiviert ist. 103 Tipps und Tricks Januar 2011 Revit Architecture 2011 Rendering schwarze Materialien Lukas NIEDERMAYR Sollte es vorkommen, dass beim Rendern einer Geometrie, welcher ein Material zugewiesen wurde, im Rendering lediglich schwarz dargestellt wird, liegt das daran, dass der Speicherort des Materials einen zu langen Dateipfad hat und Revit somit nicht darauf nicht zugreifen kann. Unser Vorschlag ist, den Materialordner auf den Desktop zu platzieren. 104 Tipps und Tricks März 2011 Revit Architecture 2011 Selbstleuchtende Materialien Dominik GLADIK Um in Renderings und Visualisierungen die richtige Lichtstimmung zu erzeugen gibt es außer den Sonneneinstellungen und den fertigen Beleuchtungsfamilien die Möglichkeit selbstleuchtende Materialien zu erzeugen. Selbstleuchtende Materialien können zum Beispiel für die Verwendung als Computerbildschirme, hinterleuchtete Stoffe oder auch als Ersatz für Beleuchtungskörper verwendet werden. 1. Möchte man ein Material erstellen, ändern oder anpassen kann man dies unter der Registerkarte „Verwalten/ -Einstellungen /Materialien“ machen. 2. Ein neues Material erzeugt man über „duplizieren“ und „umbenennen“ eines bestehenden Materials. Man kann nun die Eigenschaften verändern oder ein neues Material aus der Render- Darstellungs-Bibliothek laden. 105 3. Unter de r Registerkarte „Render-Darstellung“ kann man nun unter dem Punkt „Selbstillumination“ die Einstellungen für ein selbstleuchtendes Material treffen. 4. Im Dropdownmenü „Filterfarbe“ lässt sich eine Farbe, ein Bild (z.B. für einen Computerbildschirm) oder ein Muster für das Material auswählen. 5. Unter „Luminanz“ lässt sich die Helligkeit des Materials festlegen. Es gibt hier schon vorgefertigte Leuchtmittel. Man kann den Wert aber auch selbst festlegen. 106 6. Die „Farbtemperatur“ definiert den Farbeindruck einer Lichtquelle. uch hier sind schon einige vordefiniert und man kann den Wert auch selbst definieren. Damit die Farbtemperatur über diesen Wert definiert werden kann, muss die Filterfarbe auf Weiß gestellt sein und die Luminanz darf nicht zu hoch sein. 7. Nun kann man das fertig definierte Material anwenden. Tipp: Beim Rendern ist darauf zu achten, dass bei den „Render- Einstellungen“ unter dem „Beleuchtungsschema“ auch „künstliche Beleuchtung“ aktiviert ist. 107 Tipps und Tricks Januar 2011 Revit Architecture 2011 Sonnenstudie & Grafikdarstellungsoptionen für eine Kameraansicht Dominik GLADIK & Philipp MÜLLER In diesem Tipp und Trick erläutern wir die Grafikdarstellungsoptionen und zeigen Einstellungen die aus unserer Erfahrung sehr hilfreich sein können. 1. Detailierungsgrad: Je nach Belieben kann man hier definieren wie präzise die Geometrie dargestellt werden soll. Wir empfehlen generell die Einstellung „Fein“ zu verwenden. 2. Bildstil: Hier kann man ebenfalls auswählen wie die Geometrie dargestellt werden soll. Wir empfehlen generell „unsichtbare Kanten“, „schattierte Kanten“ oder den Realistischen Bildstil zu verwenden. Beim realistischen Bildstil hat man zusätzlich den Vorteil, dass man die Darstellung der Materialien bereits vor dem Rendern überprüfen kann. 3. Sonneneinstellungen: Durch diese Einstellungen kann man den Sonnen- Einfall festlegen. Mit der Hilfe von Google kann man den genauen Standort des Projektes fixieren und die Sonneneinstrahlung überprüfen. 108 Oft ist es jedoch so, dass man für Renderings und Darstellungen andere Einstellungen wählt. Wir verwenden gerne die Funktion „Beleuchtung“, bei der man über Azimut und Höhenwinkel die Sonneneinstrahlung steuern kann. Mit dem Button „Anwenden“ kann man schnell die Änderungen überprüfen und bei Bedarf noch anpassen. Mit dem Aktivieren der Funktion „Sonnenbahn“ kann man den Sonnenstand auch manuell regulieren. 4. Sonnenstudie: Revit Architecture bietet dem Anwender die Möglichkeit eine Sonnenstudie zu erstellen, dies ist für Präsentations- Zwecke manchmal sehr hilfreich. Achtung: Bei den Sonneneinstellungen ist darauf zu achten, welcher Standort gewählt ist und für welchen Zeitraum die Simulation erstellt werden soll. Wir verwenden immer gerne die mehrtägige Simulation. 109 Sobald die angeführten Einstellungen getroffen sind, muss man den Schatten aktivieren, danach muss man wiederholt auf den Schatten bzw. Sonnenstudien Button klicken und die Sonnenstudienvorschau aktivieren. In der Optionsleiste kann dann die Simulation gestartet werden. Bei Bedarf kann die Sonnenstudie auch als Video exportiert werden. 5. Grafikanzeigeoptionen: Dieses Menü ist wohl eines der wichtigsten um Darstellungen ansprechend zu verfeinern. Bei „Sonnenintensität“, „Indirektes Licht“ und „Schatten werfen“ kann man die Darstellung des Schattens steuern. Durch die „Umgebungs- Okklusion“ werden die Grafiken in einem „Comic- Stil“ dargestellt. Durch die Aktivierung der Funktion „Hintergrund mit Abstufung“ kann man Hintergrundfarben definieren. 110 Tipps und Tricks Januar 2011 Revit Architecture 2011 Weiß Rendering Philipp MÜLLER Ein Rendering mit Materialien kann bei komplizierten Geometrien einige Zeit beanspruchen. Für Demonstrationszwecke kann man daher vorab weiße Renderings erstellen. Diese werden in wenigen Minuten trotz hoher Auflösung generiert. Bei Bedarf kann man danach diese „Weiß- Renderings“ in Photoshop nachbearbeiten, bzw. Materialbelegungen dort vornehmen. 1. Alle Elemente im Projekt auswählen und in der Eigenschaftenpalette auf die Phase „Neu“ legen Achtung: Gewisse Elemente wie Linien und manche Ausstattungen lassen sich nicht auf eine Phase legen. Diese einfach mit der Filterfunktion abwählen und vor dem Rendering ausblenden. 2. Danach wählen wir mit der Filterfunktion alle Fenster und Glaselemente im Projekt aus und weisen ihnen die Phase „Bestand“ zu. Achtung: Wichtig ist ebenfalls, bei der Einstellung „Phase abgebrochen“ keine auszuwählen 111 3. In der Registerkarte „Verwalten“ wählen wir das Phasen Symbol aus. 4. Wir erstellen nun einen neuen Phasenfilter „all White“ an. Bei diesem Filter stellen wir folgende Darstellungseigenschaften ein. Neu -> Überschrieben Vorhanden -> Nach Kategorie 5. Wir weisen der Phase „Neu“ nun ein neues Material zu und klicken auf das entsprechende Material. 6. Material duplizieren 7. Bei den Render- Darstellungen des neuen Materials verwende ich generell das Material „Allgemein“ und ändere dessen Farbe auf Weiß. 8. Bei Bedarf kann man zusätzlich noch das Reflexionsvermögen und die Werte des Glanzes verändern bzw. weitere Materialeinstellungen vornehmen. 112 9. Nun wechseln wir wieder in die Ansicht. die gerendert werden soll und aktivieren in den Ansichtseigenschaften den neu erstellten Phasenfilter. 10. Danach aktivieren wir den Bildstil „realistisch“. Nun sollte man ein ähnliches Ergebnis erhalten. 11. Vor dem Rendern, kann man im Render- Dialogfeld noch weitere Einstellungen vornehmen. Um eine Sonnenuntergangs- Stimmung zu erzeugen, aktiviert man die Einstellung „außen nur Sonne“ und stellt die Uhrzeit auf „2:00“ in der Früh. Wichtig: Bei der Stilauswahl muss „keine Wolken“ ausgewählt werden. Nach dem Rendern sollte man noch die Belichtungs- Werte anpassen. 113 Anbei habe ich ein paar Belichtungseinstellungen angeführt mit denen man ein ähnliches Ergebnis erhält wie im unten angehängten Bild. Weitere Einstellung sind zu finden unter: http://hokbimsolutions.blogs pot.com/2009/05/renderingsoft- shadows-in-revit.html 114 Tipps und Tricks Januar 2011 Revit Architecture 2011 Schnelle Darstellung von Materialien Lukas NIEDERMAYR Als Architektur- Student ist es oft notwendig die äußere Beschaffenheit von Bauteilen schnell und einfach zu verändern. Besonders bei Renderings ist eine solche Funktion von Vorteil. Daher behandeln wir bei diesem Tipp den Befehl „Farbe“. Um die Funktion „Farbe“ zu veranschaulichen, haben wir vier Wände und eine Geschoss-Decke erstellt. Wir wollen in diesem Beispiel das Material „Fließen“ auf die äußeren Kanten des Raumes übertragen. Diese Änderungen sind auch beim Rendering sichtbar. 1. Wir wählen in der Registerkarte „Ändern“ die Funktion „Farbe“ und wählen das Material „Fliesen 25x25cm“ 2. Wir klicken mit der Maus die entsprechenden Stellen an und sehen, dass sich die Oberflächen verändert haben. Achtung: Änderungen der Material- Oberflächen sind nur in Ansichten sichtbar. Diese haben keine Auswirkungen auf den Bauteilaufbau. 115 Tipps und Tricks Januar 2011 Revit Architecture 2011 Mehrere Ansichten gleichzeitig rendern Lukas NIEDERMAYR In REVIT ist es möglich, zwei Dateien gleichzeitig zu rendern. Dieser in diesem Tipp erkläre mehrfache Render- Prozess wirkt sich nicht merklich negativ auf die Rechnerleistung aus. Man ist jedoch dadurch exponentiell schneller beim Rendern. Dies ist vor allem sinnvoll wenn man Materialien und Lichteinstellungen austesten will. In diesem Tipp zeigen wir ebenfalls wie man fertige Render Bilder und auch Kameras wieder in die Ursprungsdatei einfügt. 1. Um mehre Ansichten zu rendern ist es notwendig, die Ansichten im Projekt festzulegen und das Projekt zweimal oder öfter abzuspeichern. 2. Danach muss man Revit je nachdem wie viele Ansichten man rendern will -separat öffnen (Revit 2x starten). Danach können die Dateien geöffnet und der Rendervorgang gestartet werden. 116 3. Wenn man nun eine Ansicht gerendert hat und sie aber in die ursprüngliche Datei einfügen will. muss man nun zuerst beide Dateien speichern und dann im selben Revit öffnen. 4. Nun kann man mit der Tasten- Kombination STRG +C in einem Projekt das Bild kopieren und dann mit dem Befehl Fenster wechseln das Bild in der Ursprungsdatei in der entsprechenden Ansicht einfügen. 5. Dies ist natürlich auch möglich mit Bauteilen und Kameras. Der Vorteil wenn man Kameras kopiert, ist zusätzlich, dass die Belichtungsoptionen und sämtliche andere Einstellungen mit in die Ursprungsdatei übernommen werden. Dies kann wertvolle Zeit sparen Um die gleich Ansicht zu reproduzieren, empfehlen wir beim Übertragen einer Kamera die Option „ausgerichtet einfügen“ zu verwenden. 117 Tipps und Tricks Dezember 2010 Revit Architecture 2011 3D- Ansichten hochauflösend exportieren Marvi BASHA & Philipp MÜLLER Es ist oft der Fall, dass wir gefragt wurden, wie man 3D- Ansichten in Revit hochauflösend exportiert. Es gibt mehrere Möglichkeiten. In diesem Tipp und Trick wird eine Art gezeigt, bei der dem Nutzer sehr viele Einstellungsmöglichkeiten zur Verfügung stehen. Diese Methode eignet sich hervorragend um den Entwurfsprozess eines Gebäudes ohne Probleme darzustellen 1. Geeignete 3D- Ansicht erstellen und auswählen. 2. Ansicht im Projektbrowser mit anklicken und mit der rechten Maustaste das Kontextmenü öffnen. Hier „in Projekt speichern als Bild“ wählen. 118 3. Name wählen. 4. Auflösung wählen: generell empfehlen wir eine Auflösung von 4000 und größer zu wählen. 5. Zusätzliche Optionen bei Bedarf auswählen Wichtig: Sobald die Bildgröße über 2000 Pixel gewählt ist, kann Revit die Ambient Occlusion nicht mehr im Projekt als Bild darstellen. Wichtig: Alle Ansichten, die als Bilder gespeichert werden, werden als Rasterbilder gespeichert. 6. Mit „OK“ bestätigen 7. Bild wird im Projektbrowser in der Kartei „rendern“ gespeichert und hat keinen Bezug mehr zur 3D Geometrie. Somit kann man während des Entwurfs mehrere Ansichten des Gebäudes abspeichern und erhält somit am Ende eine gute Entwurfsdokumentation. 119 8. Die Ansicht kann je nach Belieben noch mit den Beschriftungs- Werkzeugen, und den Werkzeugen in der kontextabhängigen Registrierkarte nachbearbeitet werden. 9. Über den Menübrowser Exportieren -> Bilder und Animationen -> Bilder 10. Exporteinstellungen wählen. Die Bilder in möglichst hoher Auflösung exportieren. Man kann zwischen JPEG, PNG und BMP wählen. 120 Wichtig: Es gibt weiterhin die Möglichkeit die Ansichten direkt als PDF auszudrucken. In diesem Fall ist es empfehlenswert Adobe Professional zu verwenden. Wenn eine Ansicht ohne Schatten gedruckt wird, ist es möglich sie als Vektor- Grafik zu drucken. Dies hat den Vorteil, dass Sie maßstabsungebunden ist und in Programmen wie Adobe Illustrator leicht nachbearbeitbar ist. Sobald jedoch der Schatten in der Ansicht aktiviert ist, wird beim Drucken ein Hinweis angezeigt, dass die Ansicht in ein Rasterbild umgewandelt wird und es nichtmehr möglich ist die Grafik vektorisiert auszudrucken. 121 Tipps und Tricks März 2011 Revit Architecture 2011 Schatten in Vektorgrafik umwandeln Marvi BASHA In Revit Architecture ist es zurzeit noch nicht möglich Schatten als Vektorgrafik zu exportieren. Dies könnte jedoch sehr hilfreich sein, wenn man große Plakate oder Transparente gestalten will. Es ist jedoch möglich die Ansicht mit der Grafikeinstellung „verdeckte Linien“ ohne Probleme als Vektorgrafik zu exportieren. In diesem Tipp und Trick wird erklärt wie man beide Vektorgrafiken exportieren kann. 1. Wir aktivieren die Ansicht „verdeckte Linien“. 2. Wir erstellen ein PDF aus der gewünschten Ansicht. Wichtig ist hier den Schatten auszuschalten Falls die Schattenoption nicht deaktiviert wird, exportiert Revit dieses Bild als Pixelgrafik, dies wollen wir jedoch vermeiden. 122 3. Wir isolieren nun den Schatten indem wir alle Objekte unserer Szene auswählen und die Funktion „Grafik in Ansicht überschreiben“ auswählen. 4. Nun ändern wir die Farbe der Projektionslinien und der Oberflächenmuster auf weiß. Dies bewirkt, dass in unserer Szene nur noch die Schatten sichtbar bleiben. 5. Wir können jetzt die Ansicht als PDF mit einer möglichst hohen Auflösung drucken. Achtung: Nun wird lediglich der Schatten exportiert. Dieses Bild ist ein Pixelbild. 123 7. In Adobe Illustrator öffnen wir nun die als erstes erstellte Vector-Ansicht, und laden danach das Pixel Schattenbild in das Projekt. 8. Das Pixel Schattenbild müssen wir nun mit dem Befehl „nachzeichnen“ vektorisieren. So bleiben die Schatten sichtbar und der weiße Hintergrund wird transparent. 9. Danach platzieren wir die Schatten auf dem Bild und können somit verschiedene Grafiken erstellen, bei denen man die Schattenfarbe und -füllung ändern kann. 124 Tipps und Tricks Januar 2011 Revit Architecture 2011 PDF-Details in DWG umwandeln Lukas NIEDERMAYR In diesem „Tipp & Trick“ wird erläutert, welche Schritte notwendig sind um ein PDF-Detail in eine DWG-Datei mittels „Adobe Illustrator“ umzuwandeln. Nach dem Umwandeln kann das Detail in Revit 2011 importiert und als 2D- Detail Bauteil eingefügt werden. Oft bieten Firmen die Möglichkeit an, Detailzeichnungen als DWG direkt von ihrer Homepage herunterzuladen. Einige Firmen stellen aber lediglich PDF- Dateien zur Verfügung. Kommt man also in eben genannte Situation sollte man wie folgt vorgehen. 1. PDF downloaden und im „Adobe Illustrator“ öffnen. 2. Danach wählen wir unter der Registerkarte „Datei“ den Befehl „Exportieren“. 3. Nun werden wir nach dem zu exportierenden Dateityp gefragt und wählen hier „AutoCADInterchange- Datei- (*.DXF)“ und bestätigen mit „Speichern“. 125 4. Nach diesem Vorgang öffnen wir die DXF-Datei erneut in „Adobe Illustrator“ und modifizieren die Detail- Zeichnung so, dass alle relevanten Elemente bestehen bleiben und Beschriftung, Farbcodierung etc. aus der Zeichnung entfernt werden. (Dies ist notwendig, um die Detailzeichnung in Revit effizient bearbeiten zu können.) 5. Danach speichern wir die Datei und öffnen Revit. 6. Hier wählen wir im „Menübrowser“ den Button „Neu“ und die Schaltfläche „Familie“. 7. Als Vorlage wählen wir hier die (*.rft )- Datei „M_Detail“ und bestätigen mit „Öffnen“. 126 8. Nun wählen wir unter der Registerkarte „Einfügen“ den Befehl „CAD importieren“ und wählen die zuvor erstellte DXFDatei aus. Wichtig ist hier, die entsprechende „Import- Einheit“ zu wählen. In diesem Fall wählen wir „Millimeter.“ Die restlichen Einstellungen werden in diesem Fall beibehalten und wir bestätigen mit „Öffnen.“ 9. Ist die Datei geöffnet, verschieben wir sie zum Schnittpunkt der Referenz- Ebenen oder zu einem anderen gewünschten Einfüge- Punkt. Wenn wir die Zeichnung Auswählen, können wir sie mit den unter der Registerkarte „Ändern“ zur Verfügung stehenden Tools bearbeiten. 10. Mit dem Befehl „Auflösen“ können einzelne Segmente der Zeichnung geändert und modifiziert werden. 11. Wir wählen im „Menü- Browser“ den Befehl „Speichern unter“ und „Familie“ und speichern das Detailbauteil in der „Metric Libary“. 127 12. Wir verlassen nun den Familieneditor oder wählen den Befehl „in Projekt laden“. 13. Zurück im Projekt finden wir unter der Register- Karte „Beschriften“ den Button „Bauteil“ und wählen „Detailbauteil“. 14. In der „Eigenschaften- Palette“ können wir nun das gewünschte Detailbauteil auswählen und per Klicken in das Zeichenfenster einfügen. Um nach dem Einfügen einzelne Bestandteile des Detailbauteils zu bearbeiten muss man wieder in den Familieneditor wechseln. 128 Tipps und Tricks August 2010 Revit Architecture 2011 PDF drucken mit Revit Architecture Philipp MÜLLER In Autodesk Revit Architecture ist es derzeit noch nicht möglich standardmäßig PDFs zu drucken. In diesem Tipp und Trick zeige ich wie man dies mit Hilfe einer Freeware bewerkstelligt. Jeder der im Besitz einer Adobe Creative Suite oder Adobe Acrobat Professional ist, hat einen PDF Drucker bereits standardmäßig auf dem Computer installiert. Zusätzlich werde ich auch zeigen, welche standardmäßigen Einstellungen man beim Drucken treffen sollte. Download Download 1. Ghost Script downloaden. 2. Ghost Script installieren. 3. Free PDF downloaden. 4. Free PDF installieren. 129 6. Start Browser anklicken. 7.Im Menü “Drucken“ auswählen 8. Im erweiterten Menü, noch einmal drucken auswählen Schritt 6 – 8 kann übersprungen werden indem man den Tastaturkurzbefehl STGR + P benutzt 130 9. FreePDF als Standard- Drucker wählen. 10. Ausgabeordner der PDFs wählen. 11. Pläne bzw. Ansichten auswählen, die gedruckt werden sollen. 131 12. Druckeinstellungen einrichten. 13. Papiergröße einstellen. 14. Zoom 100% einstellen, damit die Darstellungen maßstabsgetreu sind. 15. Vektorverarbeitung wählen- ist ein sehr guter qualitativer Druck und bei Bedarf in Adobe Illustrator nachbearbeitbar. 16. Rasterqualität: Hoch 17. Farbe je nach Bedarf, schwarz/weiß, graustufen oder Farbe. 132 18. zusätzliche Einstellungen 19. Einstellungen bestätigen 2x „OK“ drücken 20. Fertig Wichtig: Vor dem Drucken ist sicherzustellen, dass in den benötigten Ansichten vorab der richtige Maßstab eingestellt ist. 133 Tipps und Tricks Jänner 2011 Revit Architecture 2011 Export 3ds Max. Dateien -> Revit Lukas NIEDERMAYR Da es im Architektur Alltag oft passieren kann, dass man andere Dateiformate aus dem Internet oder von anderen Studierenden bezieht, zeigen wir in diesem Tipp & Trick wie man 3ds Geometrien am Besten in Revit Architecture importiert. 1. Wir klicken auf den „Menü Browser“ im „3ds Max“ und wählen „Exportieren“. 2. Nun können wir zwischen mehreren Exportdatei Typen wählen. Wir wählen den Typ „ACIS SAT (*.SAT)“. 3. Danach werden wir nach „Export Optionen“ gefragt. Diese sind wie rechts im Bild zu bestätigen. 134 4. Falls man die Geometrie als Gebäudeform verwenden, will empfehlen wir die Geometrie als Projektkörper zu importieren. Hierfür wählen wir in der Registerkarte „Körpermodell & Grundstück“ den Befehl – „Projektkörper“ 5. SAT- Datei per Drag & Drop in das Projekt ziehen. 6. Körper fertigstellen 7. Sobald der Körper fertiggestellt ist, kann man Wände und Decken auf die Geometrie platzieren sowie Köpergeschosse einfügen 135 Tipps und Tricks Januar 2011 Revit Architecture 2011 Export Revit- Dateien-> Green Building Studio Lukas NIEDERMAYR Exportieren eines REVIT Architecture-Gebäudemodells nach Green Building Studio. Das Testen alternativer Entwürfe zu einem frühen Zeitpunkt kann wichtige Entscheidungshilfen liefern. Es wird empfohlen, das REVIT Architecture Modell für den Export nach gbXML so einfach wie möglich zu halten. Green Building Studio benötigt nur Oberflächen, Öffnungen und Räume um das Gebäude zu simulieren. Im Gebäudemodell müssen alle Wände, Dächer, Platten und Decken untereinander verbunden sein um im Berechnungsmodell keine falschen Ergebnisse zu erhalten. In der Registerkarte „Verwalten“ finden wir unter der Gruppe „Projekt- Position“ den Button „Position“ und können dort den Standort unseres Objekts definieren. Ebenfalls unter „Verwalten“ finden wir die „Projektinformationen“. Wählen wir diesen Button, können wir die Energie- Einstellungen bearbeiten. 136 Tipps und Tricks Februar 2011 Revit Architecture 2011 Export Revit – Dateien -> Ecotect Klaus HYDEN Der Export nach Ecotect unterscheidet sich etwas gegenüber den bekannten Exporten in andere Programme. Genau diese Unterschiede werden hier behandelt. 1. Bevor man ein Projekt nach Ecotect exportieren kann, müssen einige Einstellungen durchgeführt werden. Wichtig: Es ist notwendig, dass in sämtlichen Räumen auch Raumstempel vorhanden sind, denn Revit exportiert die Raumstempel Informationen nicht die Bauteile. 2. In der Registerkarte „Start” wählt man im Reiter „Raum&Fläche” im Dropdown- Menü die Option „Flächen- & Volumenberechnungen” 137 3. In der Registerkarte „Berechnungen” wechselt man unter „Volumenberechnungen” in die Option “Flächen und Volumina” 4. Im Schnitt sollte man noch die Raumvolumina kontrollieren. Man kann noch mit Hilfe der blauen Dreiecke die Höhe der Raumstempel verändern und anpassen. 5. Nach den Einstellungen kann man das Projekt als „gbXML” exportieren. 138 6. Es öffnet sich ein Export- Fenster in dem weitere Einstellungen getroffen werden können und Fehler angezeigt werden. In der Voransicht kann man wie in der 3D-Ansicht das Objekt drehen und ansehen. 7. In der Registerkarte „Details” kann man Elemente hervorheben, isolieren oder sich Fehlermeldungen anzeigen lassen. 139 8. Sind alle Fehler behoben und sämtliche Einstellungen beendet kann man das Projekt über „Weiter” exportieren. 9. Anschließend kann man das Projekt in Ecotect importieren. 140 Tipps und Tricks Januar 2011 Revit Architecture 2011 Export von Sketchup- Dateien nach Revit Philipp MÜLLER Durch die interdisziplinäre Zusammenarbeit auf der Universität ist man unweigerlich damit konfrontiert mit Daten von anderen Programmen umzugehen und diese Möglichst gut in das Revit Modell einzubauen. In diesem Tipp & Trick erklären wir wie man am besten eine Sketchup- Geometrie in Revit einbindet. 1. In Sketchup erstellt man erstellt zwei unterschiedliche Körper Wichtig: Die Elemente denen in Zukunft unterschiedliche Materialien zugewiesen werden soll, müssen in unterschiedliche Komponenten zusammengefasst werden. 2. Den Körpern mit der Funktion Materialien unterschiedliche Farben zuweisen. Wichtig: Es ist wichtig, dass nur Farben zugewiesen werden und keine Texturen. Da die Texturen zurzeit noch nicht exportiert werden können. 141 3. Nun kann man die Geometrien exportieren. Datei->exportieren- >3DModel Wichtig: Die DWG Export- Funktion steht nur in der Version Sketchup Pro zur Verfügung. Diese Version kann acht Stunden kostenlos getestet werden. Wenn man die Pro Version ausschließlich für den Export verwendet reicht dies vollkommen. 4. Exportformat „DWG“ wählen. 5. Den Button „Optionen“ wählen und in den Einstellungen „AutoCAD 2010“ und „Konstruktions- Geometrie“ anhaken. 6. Revit öffnen. 7. Den Projektkörpermodus aktivieren. 8. Über die „CAD importieren“ Funktion die erstellte DWG in das Projekt laden. 142 9. Körper fertigstellen. 10. In der Registerkarte „Materialien“ wählen. 11. Das Rendermaterial und die Schattierung können nun angepasst werden. Wichtig: Die Materialien aus dem Sketchup Model werden mit „Rendermaterial XXXXX“ bezeichnet 12. Geometrien redern Wichtig: Dadurch, dass ein kompletter Körper mit einem Material belegt wird, ist es empfehlenswert, Rendermaterialien wie z.B. Plastik zu verwenden die möglichst wenig Struktur haben. 143 Tipps und Tricks August 2010 Revit Architecture 2011 Export von Revit Dateien -> AutoCAD DWG Martin RÖCK Um Pläne aus Revit auch mit anderen (2D) CAD-Anwendungen zu bearbeiten, gibt es die Möglichkeit ausgewählte Pläne, Grundrisse, Ansichten oder Schnitte eines Revit-Projekts als .dwg (oder auch .dxf/.dgn) zu exportieren. Kategorien und Unterkategorien aus Revit werden beim Export in Layer zusammengefasst und können unter „Layer und Eigenschaften“ genauer definiert, bzw. aus- oder abgewählt werden. Hierzu finden sich detailliertere Informationen im Benutzerhandbuch (Revit-Suche „Exportieren von Layern“)! 1. Wählen Sie – Exportieren – CADFormate – und das gewünschte Dateiformat in das exportiert werden soll. 144 2. Im nun erschienenen Dialogfenster können wir als erstes festlegen, ob nur der aktuelle Plan/ die aktuelle Ansicht exportiert werden soll oder ob wir eine Liste über sämtliche im Projekt befindliche Pläne und Ansichten haben wollen. 3. In der Liste können nun alle gewünschten Pläne und Ansichten im Satz bzw. im Modell angezeigt und ausgewählt werden. 145 4. Unter DWG-Eigenschaften können des Weiteren die Parameter der zu exportierenden Daten verändert werden. Besonders interessant sind hierbei die Funktion unter Layer und Eigenschaften. 5. Über den „Durchsuchen“- Button neben der Layer und Eigenschaften Auswahl findet man das Layer exportieren Menü. Hierin können nun Layer abgewählt, bzw. die Layer- Zuordnung der einzelnen Kategorien bearbeitet werden. Die Anwendung und Erstellung entsprechender Layer-Zuordnungsdateien ist im Benutzerhandbuch genauer beschrieben! Hierzu in der Revit-Hilfe ganz einfach nach „Exportieren von Layern“ suchen. 147 Tipps und Tricks Januar 2011 Revit Architecture 2011 Screenshot Philipp MÜLLER Es kommt oft vor, dass man für Vorbesprechungen kurzfristig einen Projektzwischenstand präsentieren muss. Mit der Bild- Exportfunktion von Revit kann dies manchmal etwas länger dauern. Daher zeigen wir in diesem Tipp wie man in kurzer Zeit ein Screenshot erstellt. 1. Alle Windows Vista und 7 User können auf das neue Snipping Tool zugreifen. Das neue Feature befindet sich im Startmenü unter „Zubehör“ Alternativ dazu kann man auch in der Suchleiste den Namen des Tools eingeben („Snipping“) Tipp: Um einen noch schnelleren Zugriff auf das Tool zu haben kann man es aus dem Zubehör- Menü herausziehen und auf der Taskleiste fixieren. 148 2. Mit dem Stiftwerkzeug können unterschiedliche Bereiche im Screenshot gekennzeichnet werden. Zusätzlich gibt es auch die Textmarker- Funktion mit der man z.B. Textpassagen hervorheben kann. 3. Den Screenshot speichern. Die Bilder können im .jpeg oder auch im .png Format gespeichert werden, und somit auch bei Bedarf in ein Revit- Projekt per Drag & Drop wieder importiert werden. Tipp: Falls man mit einer älteren Windows Version arbeitet kann man einen Screenshot mit der Tastenkombination STRG+ ALT+ DRUCK erzeugen. Man benötigt jedoch ein Programm wo man den Screenshot einfügen kann (Word / Photoshop etc..). Mit der Tastenkombination STRG +V kann man das Bild dann einfügen. 149 Tipps und Tricks Januar 2011 Revit Architecture 2011 Stützen und Balken Lukas NIEDERMAYR In diesem „Tipp & Trick“ wird die Vorgehensweise zum Erstellen von Stützen, Balken und Balkensystemen erläutert. Um Stützen in unser Projekt einzufügen, wählen wir unter der Registerkarte „Start“ den Befehl „Stütze.“ Hier können wir zwischen tragender und nichttragender Stütze wählen. Haben wir das gemacht, öffnet REVIT die Register- Karte „Ändern|Platzieren Tragwerksstütze.“ Unter den Element- Eigenschaften können wir einen vordefinierten Typ wählen. Klicken wir nun auf unseren Grundriss, wird eine Stütze erstellt. 150 Um mehrere Stützen gleichzeitig zu erstellen können wir den Befehl „In Raster“ wählen. Mit diesem Befehl erstellt REVIT an jeder Raster- Verschneidung eine Stütze. Also markieren wir die entsprechenden Rasterlinien und bestätigen den Befehl. Erstellt man Stützen und Balken mit diesem Befehl, sind diese automatisch mit dem Raster verbunden und müssen nicht separat gesperrt werden, wie zum Beispiel Wände etc.. Sind die Stützen erstellt können sie über die „Exemplareigenschaften“ in die entsprechenden Ebenen gebracht werden. 151 Um Balken in einem Projekt zu erstellen, wählen wir unter der Registerkarte „Tragwerk“die Schaltfläche „Balken“. Hier finden wir unter der Registerkarte „Ändern | Platzieren Balken“ in der Gruppe „Mehrere“ die Schaltfläche „In Raster.“ Mit diesem Befehl können wir Rasterlinien auswählen um Balken zwischen Stützen, tragenden Wänden und anderen Balken zu platzieren. Werden Balken in der 3DAnsicht gezeichnet, ist es empfehlenswert in der Optionsleiste das Kästchen bei „3D-Objektfang“ an zu haken. Wählen wir den Befehl „Balkensystem“ befinden wir uns im Begrenzungsbearbeitungs- Modus. Ist die Begrenzung erstellt, können wir mithilfe der Schaltfläche „Balkenausrichtung“ die Balken nach einer Begrenzungslinie ausrichten. In den Exemplar- Eigenschaften können wir die „Layout-Regel“ definieren. Wichtig: Balken werden automatisch ebenfalls mit dem Raster verbunden. Dementsprechend wirken sich Veränderungen des Rasters direkt auf die Struktur aus. 152 Tipps und Tricks Februar 2011 Revit Architecture 2011 Wanddurchbrüche Martin RÖCK Um in Revit Wanddurchbrüche und Öffnungen zu erstellen gibt es verschiedene Möglichkeiten. Neben der Erstellung “Wandöffnung” (1) ist auch das „Profil bearbeiten” (2) sowie das Abziehen der gewünschten Geometrie mittels Abzugskörper (3) möglich. 1. Für rechteckige, horizontale Durchbrüche ist es am einfachsten, das Tool “Wandöffnung” zu benutzen. Dieses finden wir in der Registerkarte „Start“ in der Gruppe „Öffnungen“. Wir wählen die zu bearbeitende Wand in einem Schnitt/Ansicht oder einfach im 3D-Modus aus und ziehen den Abzugskörper einfach in der Wand auf. 2. Nach dem Erstellen können wir die Abmessungen und die Position des Durchbruches sofort über die temporäre Bemaßung verändern, beziehungsweise bei erneutem Anwählen des Durchbruchs (Tab-Taste) mit den Ziehpfeilen anpassen. 153 1. Mit der Funktion „Profil bearbeiten” ist es nicht nur möglich einfache rechteckige Durchbrüche zu machen, sondern die gesamte Wand beziehungsweise ihr Profil zu verändern. Wir wählen die gewünschte Wand aus und schon erscheint rechts oben der Button „Profil bearbeiten” Auch hier ist es uns wieder freigestellt, ob wir die Wand in einem Schnitt, einer Ansicht oder im 3DModus bearbeiten wollen. 2. Im Bearbeitungsmodus ist nun lediglich der Umriss, das Profil, Wand als Linie dargestellt. Wir können nun mit den bekannten Zeichenwerkzeugen rechts oben eine beliebige Geometrie in die Wand schneiden und auch das Profil, also die äußere Begrenzung der Wand , verändern. Wichtig hierbei ist es, stets auf geschlossene Linienketten zu achten! Zum Schluss den Bearbeitungsmodus mit dem grünen Häkchen verlassen und fertig! 154 1. Als dritte Möglichkeit gibt es das Erstellen eines individuellen Abzugskörpers. Mit dieser Variante sind die komplexesten Wanddurchbrüche und Veränderungen möglich. Wir wählen unter der Registerkarte „Start“ und unter „Bauteil“ die Funktion “Projektfamilie erstellen”. Hier wählen wir nun “Wände” als zu erstellende Familie. 2. Im nun auftauchenden Menü wählen wir aus den „Abzugskörperformen” die gewünschte Freiformoption. Im Freiform-Modus ist es nun wichtig, die jeweilige Geometrie auf den richtigen Arbeitsebenen zu zeichnen. (Das Menü wird hier je nach gewählter Freiformoption unterschiedlich aussehen.) 3. Nach Erstellen des gewünschten Abzugskörpers wird dieser mit der Option „Geometrie ausschneiden” , zu finden in der Gruppe Geometrie, von der Wand abgezogen und anschließend über das grüne Häkchen rechts oben der Bearbeitungsmodus verlassen. Die Wanddurchbrüche mit dieser Funktion sind lediglich durch die möglichen Freiformen begrenzt. Hiermit ist es außerdem möglich, Vertiefungen in Wände zu erstellen ohne die komplette Wand zu durchbrechen. Auch nichthorizontale Durchbrüche sind hier machbar. 155 4. Abzugskörper haben den Vorteil, dass sie auch durch mehrere Wände geführt werden können und von mehreren Wandgeometrien abgezogen werden können. Hierfür muss ein Wand- Abzugskörper erstellt werden, der durch mehrere Wände reicht. 5. Danach wie oben erklärt den Befehl „Geometrie ausschneiden“ verwenden. 6. Wichtig ist nun zuerst den Abzugskörper zu wählen und danach die STGR- Taste gedrückt zu halten und alle Wandgeometrien zu wählen von denen der Abzugskörper abgezogen werden soll. . 7. Um den Bearbeitungsmodus zu verlassen muss man nun den Button „Modell fertig stellen“ wählen. 8. Falls Sie Freiformwände erstellt haben (Wände auf ein Freiform- Körpermodell platziert haben). Dann ist der Wand Abzugsköper eine der einzigen Möglichkeiten, wie Sie Ausnehmungen erstellen können, da sobald die Wand gekrümmt ist, sich das Wandprofil nicht mehr bearbeiten lässt. Tipp: Die Abzugskörper lassen sich im Bearbeitungs- Modus kopieren. 156 ^^ Tipps und Tricks Januar 2011 Revit Architecture 2011 Familien, Detailelement oder Modellgruppen verschwunden Stefanie LEOPOLD Wenn man aus der Metric Library verschiedene Elemente importiert (Familien Gruppen, Modellelemente oder auch Detailelemente), kann es leicht passieren, dass man diese in der komplexen Projektbrowserstruktur nicht so schnell wieder findet. In diesem Tipp wird gezeigt, wie man die importierten Elemente schnell wieder findet. 1. Eine Familie aus der Metric Library importieren. In der Registrierkarte den Button „Familie laden“ anklicken. 2. Sobald eine Familie ausgewählt wurde und in das Projekt importiert wurde, kann man sie über die Funktion „Bauteil platzieren“ in der Registerkarte „Start“ im Projekt platzieren. 3. In der Eigenschaften- Palette sind alle importierten Familien gespeichert und dort ebenfalls mit einem Voransichtsbild dargestellt. Wichtig: Diese Funktion ist besonders hilfreich wenn man für ein Projekt viele Familien ins Projekt geladen hat. 157 1. Ein Detailbauteil aus der Metric Library oder einem anderen beliebigen Ordner laden. In der Registrierkarte „Beschriften“ die Schaltfläche „Detailbauteil“ auswählen. 2. Die Schaltfläche „Detailbauteil“ in der Registerkarte „Beschriften” auswählen 3. Gewünschtes Detailbauteil aus der Eigenschaften- Palette auswählen. Wichtig: Um ein Detailbauteil zu platzieren muss man in eine 2D- Ansicht wechseln. 158 1. Modellelemente laden. Hierfür muss man in der Registerkarte „Einfügen“ die Funktion „Als Gruppe laden“ auswählen. 2. In der Registerkarte „Start“ die Schaltfläche „Modellgruppe -> Modellgruppe platzieren“ anklicken. 3. In der Eigenschaften- Palette kann man nun wieder zwischen den unterschiedlichen erstellten oder importierten Modellgruppen auswählen. 159 Tipps und Tricks August 2011 Revit Architecture 2011 Gelände über Gebäude Manuel MARGESIN In diesem Tipp erkläre ich wie man ein Gebäude in das Gelände „eingraben“ kann, obwohl die Sohle jegliches Erdreich oberhalb abträgt, wie man im Bild unterhalb erkennen kann. Ich erkläre zwei verschiedenen Varianten, wie es im Rendering und in der Plandarstellung- funktioniert. 1. Die erste Variante wie man das Gebäude im Bild in dem überstehenden Erdreich eingraben kann funktioniert so: Man kopiert einfach das Gelände nochmal an dieselbe Stelle, oder erstellt auf sonstige Art ein Duplikat des Geländes. Dabei wird die Sohle natürlich mit kopiert. 2. Wenn man jetzt die kopierte Sohle einfach löscht, wird das ursprüngliche Gelände wieder angezeigt. 160 3. Die beiden Gelände liegen nun übereinander. Wir brauchen aber nur den Teil über dem Haus. Deshalb teilen wir das neue Gelände. Im Grundriss kann man leicht die Gebäudekonturen nachfahren. Dann muss man nur mehr die Teilung fertig stellen und das überschüssige, äußere Gelände löschen. Übrig bleibt nur der Teil über dem Dach, wie im Bild rechts unten. 4. Für das Rendern hat man eine korrekte Darstellung, Doch im Schnitt sieht man quer durch den Raum die Schnittschraffur des Geländes. Man könnte jetzt mit einer weißen Schraffur einfach den Bereich im Raum überdecken, doch dann werden eventuelle Wände und alles überdeckt. Es ist geschickter den Geländeteil in dieser Ansicht auszublenden und mit einer Schraffur das Gelände nachzuzeichnen. Dazu geht man in der Registerkarte „Beschriften“ auf „Schraffur“. 161 In den Eigenschaften, auf „Typ bearbeiten“, dupliziert die Schraffur und wählt das gewünschte Schnittmuster. Nun skizziert man den Bereich nach und wählt die zwei markierten Linien aus und bei der Dropdown Liste von Liniengrafik, den Linienstil „Unsichtbare Linie“. Um keine Linien beim Übergang zur Schraffur zu sehen, zieht man einfach den Schraffur-Bereich ein bisschen über das Gelände. So ist das Haus wie gewünscht im Gelände „eingegraben“. 162 1. Kurz noch eine zweite Variante, die an der Oberfläche nicht so genau ist, jedoch ohne zusätzliche Schraffuren auskommt. Man erstellt eine Projektfamilie und wählt die Familienkategorie „Topographie“. Man modelliert nun das Gelände auf beliebige Art und Weise. Da dieses Gelände gleichmäßig ist, habe ich ein normales Sweep erstellt und als 3D- Kante die hintere Hauskante gewählt. Im Schnitt habe ich das Profil des Sweeps gezeichnet. Nun noch den Sweep fertig stellen und schon hat mein seine Überdeckung. Eine Mischung zwischen beiden wäre, ein eigenes Gelände mit Hilfe von Punkten nachzuzeichnen und auf dieselbe Art und weise wie beim ersten mit Schraffuren weiter zu arbeiten. 163 ^^ Tipps und Tricks Januar 2011 Revit Architecture 2011 Gruppen und Familien speichern Stefanie LEOPOLD Wenn man ein Objekt erstellt, das auch in anderen Projekten verwendet werden soll, dann empfiehlt es sich das Objekt als Familie zu speichern. Um eine gewisse Kombination von mehreren Familien (z.B. Tisch mit Sessel, Tisch ist eine Familie sowie Sessel) in einem Projekt zu speichern, sollte man diese als Gruppe bzw. Modellgruppe speichern. 1. Objekte, die als Familie gespeichert werden sollen, markieren und dann unter „speichern unter” – “Bibliothek – Familie“ in der Metric Library speichern. 2. Man hat nun die Möglichkeit aus der Liste der im Projekt gespeicherten Familien auszuwählen und diese in die Metric Library zu speichern. 164 3. Wird eine Objekt- Kombination öfters im Projekt verwendet, empfiehlt es sich diese als Gruppe zusammenzufassen. In diesem Fall sind im Zeichenbereich zwei Familien (der Tisch und die Sessel). Unter Registerkarte „Mehrfachauswahl – Gruppe erstellen“ werden die gewählten Objekte zu einer Gruppe zusammengefasst. 4. Nun ist die Gruppe auch im Projektbrowser „Arbeitsplatz_Computer“ abgespeichert. Dadurch, dass diese Familie aus 2Dund 3D- Elementen besteht wird sie als Modellfamilie abgespeichert. . 5. Nach dem selben Prinzip können ebenfalls Detailgruppen erstellt werden. Einfach Elemente auswählen und unter Registerkarte „Beschriften – Detailgruppe- Gruppe erstellen“ wird die Detailgruppe erstellt. Diese kann durch Auswahl im Projektbrowser – rechte Maustaste – Exemplar erstellen im Projekt eingesetzt werden. 165 6. Um eine Gruppe aus dem Projekt zu speichern, klickt man diese im Projektbrowser mit der rechten Maustaste an und klickt auf „Gruppe speichern”. Danach kann diese Gruppe im gewünschten Ordner gespeichert werden und auch in andere Projekte geladen. Dies hat einen enormen Vorteil, da somit erstellte Gruppen immer in jedem Projekt eingesetzt werden können. 166 Tipps und Tricks August 2010 Revit Architecture 2011 Materialien umbenennen Philipp MÜLLER Im Laufe eines Projektes kann es passieren, dass man Materialien umbenennen muss. Falls man gewisse Regeln bei diesem Rutine- Eingriff nicht berücksichtigt kann es passieren, dass dadurch gewisse Arbeitsschritte nicht gespeichert werden, und man folglich einen höheren Arbeitsaufwand hat. In diesem Tipp und Trick wird erklärt worauf dabei zu achten ist. 1. In der Registrierkarte „Verwalten“ hat man Zugriff auf die Material- Einstellungen. 2. Im Laufe von Projekten kann es passieren, dass Materialien umbenannt werden müssen. Mit der markierten Taste können Materialien umbenannt werden. 167 3. Sobald ein Name doppelt vorkommt, zeigt Revit 2011 folgende Fehlermeldung an. Achtung: Wenn man nun die Änderungen mit „ok“ bestätigt speichert Revit in der Projektdatei nicht mehr alle vorherigen Material- Umbenennungen. 4. Eine Variante um möglichst viele Informationen zu speichern ist, den Befehl „Anwenden“ zu wählen bevor die Änderungen mit „OK“ bestätigt werden. Hier wird ein Großteil der Änderungen gespeichert. Die beste Variante wäre jedoch, die Beschriftung den neuen Materialien mit einer bestimmten Endung zu versehen z.B. _1 oder <>, damit es zu keiner Fehlermeldung kommt. 168 zz Tipps und Tricks August 2010 Revit Architecture 2011 Schachtöffnung & Treppe by Marvi BASHA & Martin RÖCK Schachtöffnungen sind Abzugskörper, die sich gut eignen um Öffnungen über mehrere Geschoße in Decken zu planen. Wenn man die Treppe und die Schachtöffnung gruppiert, kann man die beiden bei späteren Änderungen gleichzeitig verschieben. Dies erspart ungemein viel Zeit da, sobald man eine Treppe verschiebt, sich auch die Schachtöffnung mit verschiebt. Man muss somit nicht mehr separat die Öffnungen in mehreren Geschoßdecken bearbeiten. 1. Schachtöffnung erstellen 2. Grenzen zeichnen 3. Treppe und Schacht markieren -> Gruppe erstellen 169 Tipps und Tricks Januar 2011 Revit Architecture 2011 Benutzeroberfläche Revit 2011 Philipp MÜLLER Um mit Autodesk Revit Architecture effizient zu arbeiten ist es wichtig auch zu verstehen wie Revit aufgebaut ist bzw. auf welchen Prinzipien Revit basiert. Es ist ebenfalls von Vorteil, die Begriffe für Befehle zu lernen. Dies kann die Suche nach Funktionen um einiges beschleunigen. Wir empfehlen hierfür die Revit Hilfe und auch den Begriffe- Glossar heran zu ziehen. (F1 -> Begriffe im Glossar) In diesem Tipp und Trick geben wir einen kurzen Überblick über die genaue Bezeichnung der Leisten und Paletten in Revit Architecture 2011 (Quelle: Revit Architecture 2011 Hilfe) 170 Tipps und Tricks Januar 2011 Revit Architecture 2011 Benutzeroberfläche: Leisten verschwunden Stefanie LEOPOLD Projektbrowser, Zeichenfenster sowie Registerkarten können in Revit zurückgesetzt werden. Um diese Leisten und Fenster wieder herzustellen, gibt einen einfachen Weg. 1. In der Registerkarte “Ansicht” auf den Button Benutzeroberfläche klicken. Hier können diverse Leisten aktiviert und deaktiviert werden. 2. Falls jedoch alle Registerkarten verschwunden sind, liegt es daran, dass die Registerkarten verkleinert wurden. (siehe Bild) 3. Hierfür muss man den kleinen Pfeil in der Befehlsleiste anklicken, dann erscheinen die Registerkarten wieder. 171 Tipps und Tricks Februar 2011 Revit Architecture 2011 Benutzeroberfläche Revit 2009 Klaus HYDEN Für alteingesessene Revit User war oder ist die Umstellung auf das neue Interface (seit Revit 2010) mitunter sehr aufwendig. Für User die mit der neuesten Version von Revit arbeiten wollen, jedoch nach wie vor das „alte“ Interface benutzen wollen, gibt es eine Lösung. In diesem Tipp und Trick zeigen wir, wie man ganz einfach die Benutzeroberfläche verändern kann. 1. Revit muss geschlossen sein! 2. Man öffnet den „Editor” und schreibt: [DebugModes] Use2009UI=1 3. Die Datei wird unter dem Name “debug.ini” in den Ordner Revit Architecture 2011Program gespeichert. Tipp: Sollten beim Speichern „Administrator” Zugriffs- Probleme autreten, so speichert man die Datei an einen anderen beliebigen Ort, vorzugsweise „Desktop” und verschiebt die Datei anschließend nachträglich in den richtigen Ordner. 172 Tipps und Tricks Dezember 2010 Revit Architecture 2011 Revit deinstallieren (Clean) Martin RÖCK Manchmal wird es nötig Revit zu deinstallieren, etwa um andere Revit-Versionen zu installieren oder ein System neu aufzusetzen. Hierbei ist es wichtig zu wissen, dass bei einer Deinstallation über die Programmliste in der Systemsteuerung Revit nicht vollständig entfernt wird. Überbleibende Ordner und Dateien können zu Problemen bei einer Neuinstallation führen und darum möchten wir hier erklären, wie und was zusätzlich gelöscht werden muss, um Probleme zu vermeiden. WICHTIG! – Vor der Deinstallation die Revit-Lizenz exportieren, sofern man nachher dieselbe Version wieder installieren möchte (etwa bei einem Neuaufsetzen des PCs oder einer Übertragung der Lizenz auf einen anderen Computer). Hierzu das “Dienstprogramm zur Lizenzübertragung” für Revit ausführen, zu finden im Startmenü, und die Lizenz exportieren. Nach Neuinstallation ist die Lizenz mit diesem Programm auch wieder zu importieren. 1. Mit dem “Dienstprogramm zur Lizenzübertragung” kann die Revit-Lizenz vor der Deinstallation deaktiviert und exportiert werden. Bei einer Neuinstallation kann die Lizenz mit diesem Programm wieder importiert und reaktiviert werden. 2. Auf usa.autodek.com findet sich die detaillierte Anleitung zur sauberen Deinstallation von Revit. Auch das Uninstall-Script wird hier bereit gestellt. 173 Auf der usa.autodesk.com Site findet sich dazu eine genauere Deinstallationsanweisung auf Englisch. Einfach auf der Seite nach “uninstall revit 2011 clean” suchen. Auf dieser Seite findet sich auch das Revit2011-Uninstall Script zum Download, mit dessen Hilfe Revit automatisiert clean deinstalliert werden kann, sofern Revit in die Standard-Ordner installiert wurde. Ist dies nicht der Fall, können die Dateien manuell herausgesucht und gelöscht werden. 2011: How to Uninstall [Clean] Revit poducts http://usa.autodesk.com/adsk/servlet/ps/dl/item?siteID=123112&id=14633513&lin kID=9243099 174 Tipps und Tricks Februar 2011 Revit Architecture 2011 Sprache von Revit ändern Klaus HYDEN Auch in Revit 2011 kann man ganz einfach die Sprache ändern. Dies ist zum Beispiel vorteilhaft, wenn man als Student mit Kollegen aus dem Ausland zusammenarbeitet oder einen Austausch im Ausland macht. In diesem Tipp wird erklärt, wie dies funktioniert ohne dass Revit neu installiert werden muss. 1. Man kopiert den Ordner „de-DE” im Verzeichnis „Program” und benennt diesen in „en-EN” um. (Falls dieses nicht schon bereits existiert.) 2. Im selben Verzeichnis findet man die Datei Revit.ini. Diese öffnet man mit der rechten Maustaste und mit dem Programm „Editor”. 175 3. Im Editor ändert man den Eintrag „Select” auf ENU (English United States) und speichert die Datei so ab. 4. Revit neu starten. 5. Um die deutsche Version wieder herzustellen, ändert man den Eintrag wieder auf „DEU” und speichert die Änderung. Tipp: Wichtig ist es hierfür die aktuellste Version von Revit zu verwenden. Wo man die Updates findet, wird im entsprechenden Tipp & Trick zu den Updates erklärt. 176 Tipps und Tricks Oktober 2010 Revit Architecture 2011 Tastaturkürzel by Philipp MÜLLER & Marvi BASHA Autodesk Revit Architecture 2011 bietet dem Anwender die Möglichkeit Tastaturkürzel direkt in Revit zu definieren und anzupassen. Standardmäßig sind in Revit Architecture die englischen Kürzel vordefiniert, diese können aber nach Belieben geändert werden. TIPP: Die StEx TU Graz empfehlen jedoch die englischen Abkürzungen beizubehalten, damit man keine Umstiegs Probleme hat, falls man in Internationalen Architektur Büros arbeitet. Um den Arbeitsablauf darüber hinaus zu optimieren, empfehlen wir die auf Seite 2 und 3 angeführten Kürzel zusätzlich zu definieren Registrierkarte: Ansicht -> Benutzeroberfläche -> Tastaturkürzel 179 Tipps und Tricks Februar 2011 Revit Architecture 2011 Import/Export Tastaturkurzbefehlen Klaus HYDEN In Revit hat jeder User die Möglichkeit, zusätzliche, individuelle Tastaturkürzel zu vergeben. Damit beim Installieren der neuesten Version nicht alle Tastaturkurzbefehle neu vergeben müssen, kann man sie aus der aktuellen Revit- Version exportieren und in der neuen Programmversion wieder importieren. 1. In der Registerkarte „Ansicht” wählt man im Reiter „Fenster” im Drop down Menü „Benutzer- Oberfläche” den Befehl „Tastaturkurzbefehle” 2. Man kann hier alle oder eine Auswahl von Tastaturkurzbefehlen exportieren und wieder importieren. 180 Tipps und Tricks August 2010 Revit Architecture 2011 Vorlagedateien in Revit nicht mit installiert Philipp MÜLLER Bei der Installation von Revit Architecture von der Student Community wird eine Internetverbindung benötigt. Falls diese nicht zustande kommt, werden die Vorlagedateien und die Metric Library nicht mit installiert. In diesem Tipp und Trick wird gezeigt, wie man auch noch nachträglich die Dateien runterladen und in die Verzeichnisse einbetten kann. 1. Im Microsoft Explorer sind standardmäßig die Ordneransichts- Einstellungen so eingestellt, dass versteckte Ordner nicht sichtbar sind. Damit die Vorlagedateien in das richtige Verzeichnis abgespeichert werden können, müssen alle unsichtbaren angezeigt werden. Shortcut: Windows Zeichen + E Extras -> Ordneroptionen -> Ansicht-> Ausgeblendete Ordner anzeigen 181 http://usa.autodesk.com/adsk/servlet/index?siteID=123112&id=9262001 2. Im Internet Explorer oder Firefox die Autodesk Revit Architecture Support Seite eingeben. 3. Templates & Libraries auswählen 4. Sprache auswählen 5. Vorlage für die aktuelle Version auswählen 182 Windows 7: Austrian Templates.cab C:ProgrammdatenAutodeskRAC 2011Metric Templates AustrianExt.cab C:ProgrammdatenAutodeskRAC 2011Metric Library Wir empfehlen hierfür WinRAR zu installieren: http://www.winrar.de/download.php mit der Trial Version haben Sie alle notwendigen Eigenschaften die für ihren Gebrauch benötigen. 6. Dateien herunterladen 7. Dateien speichern unter: 8. WinRaR runterladen 9. Dateien auswählen und extrahieren 183 Tipps und Tricks August 2010 Revit Architecture 2011 Objektfang Martin RÖCK Der Objektfang hilft, markante Punkte einer Geometrie automatisch zu fangen, sobald man sich mit dem Cursor in der Nähe befindet. Ab welchem Abstand und welche Punkte gefangen werden, lässt sich wie folgt einstellen. Die Entfernung, ab der der Objektfang aktiv wird, passt sich automatisch dem aktuellen Zoomfaktor an. 1. In der Registerkarte „Verwalten“ befindet sich in der Gruppe Einstellungen der Objektfang. 2. Hier lassen sich nun die einzelnen Fangstufen bei Längen- und Winkelbemaßung, sowie die Punkte bei denen gefangen werden soll, einstellen. Zusätzlich werden hier noch die Kurzbefehle für die einzelnen Funktionen angezeigt.