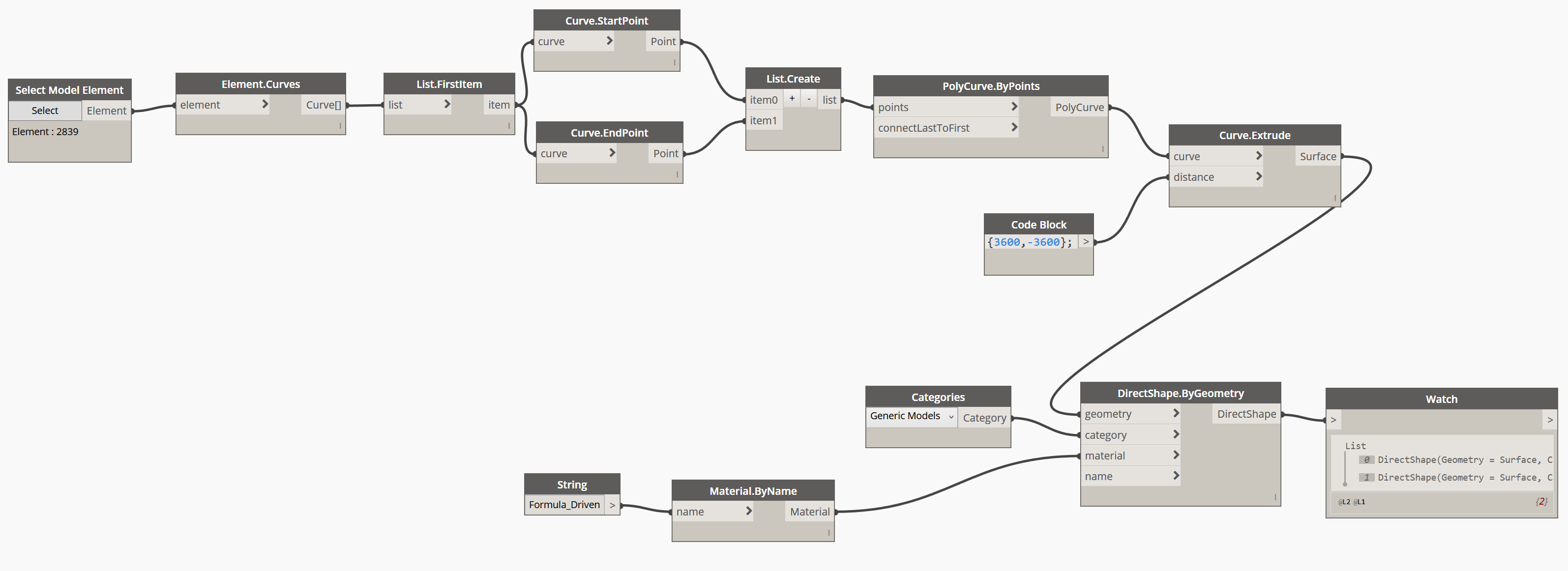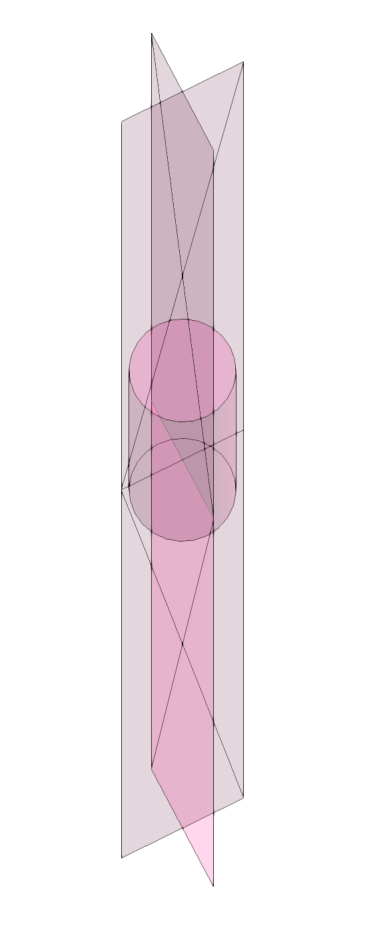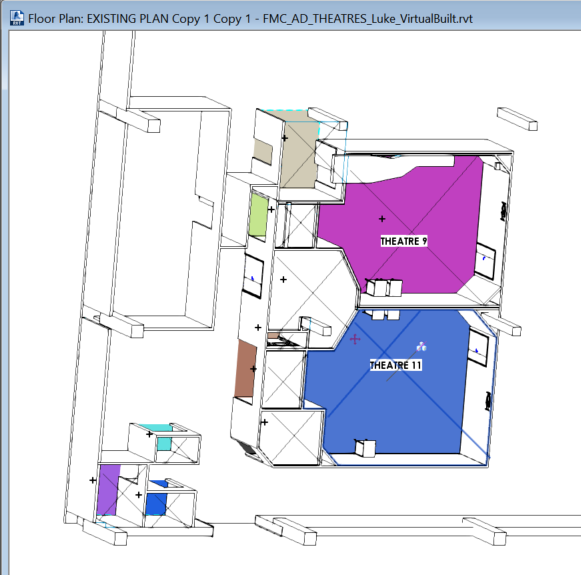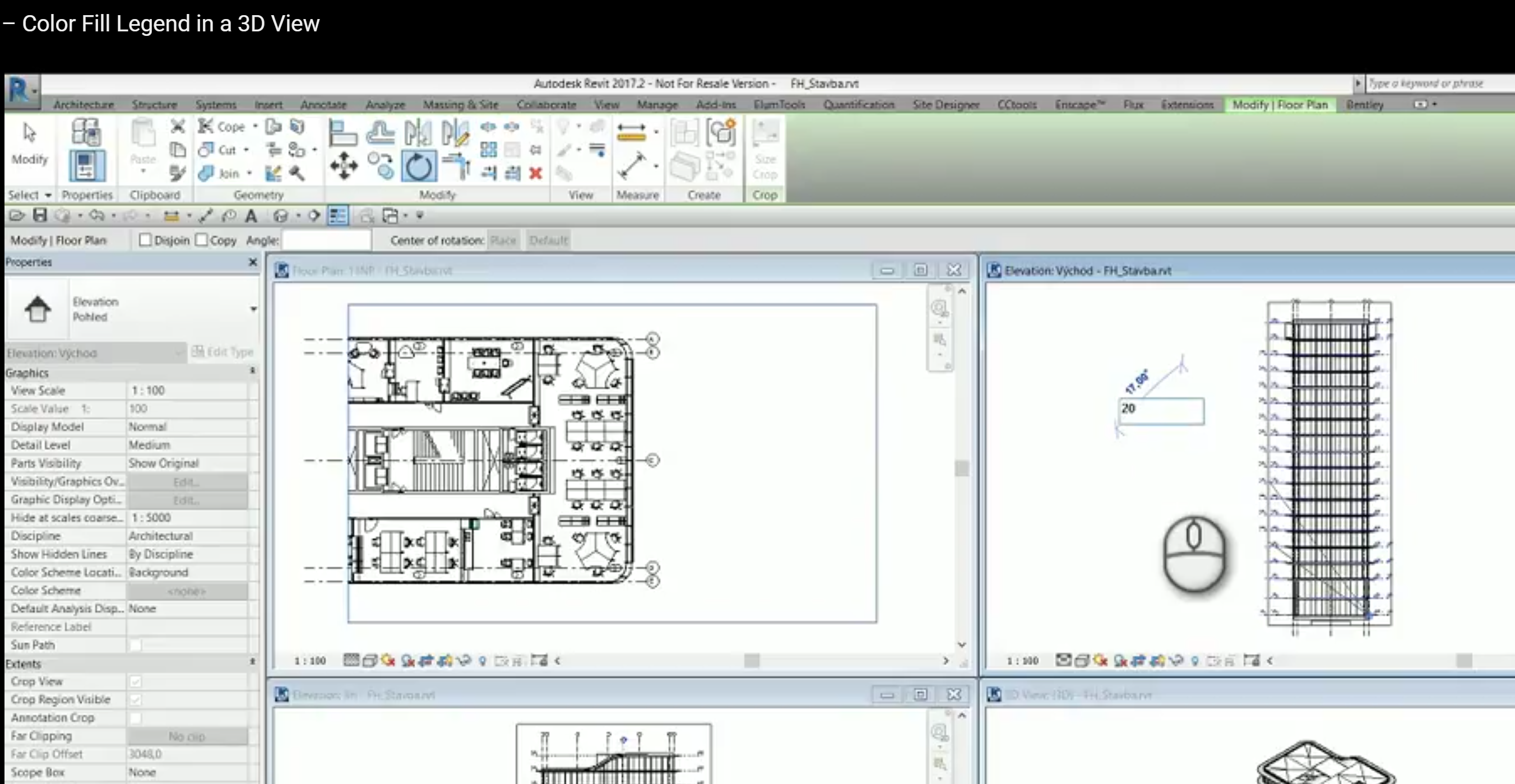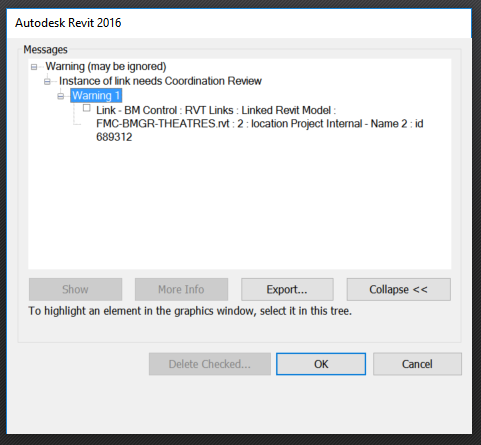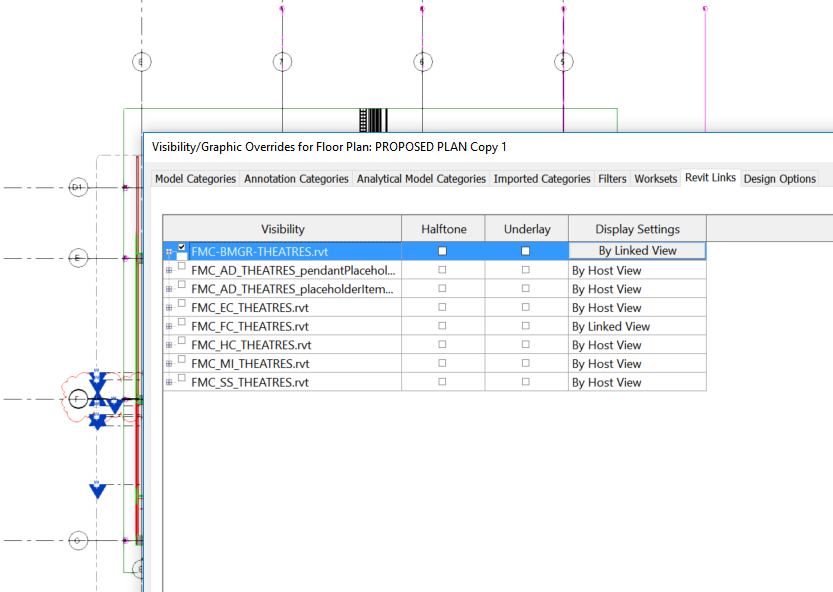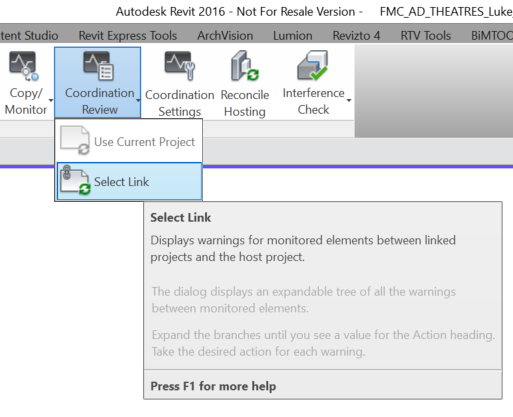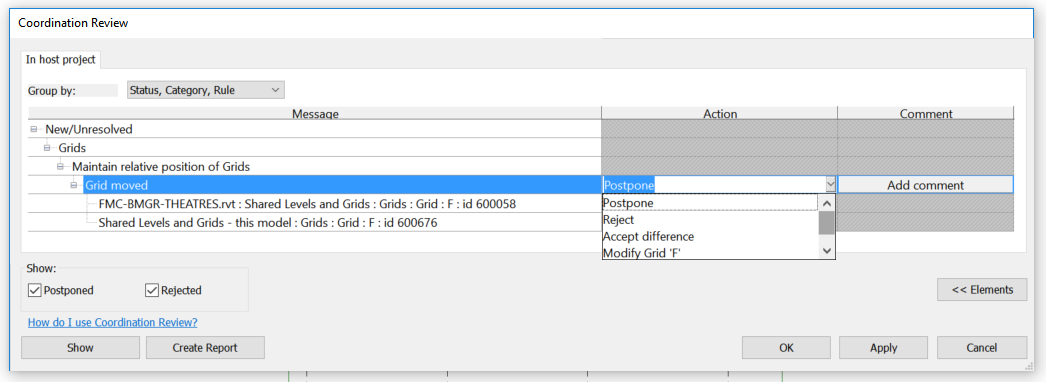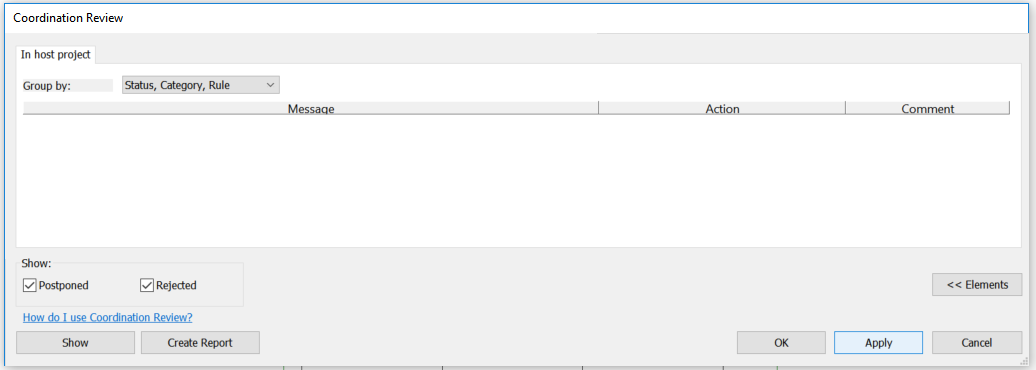Good Revit Content management does not come immediately or without forethought. Unifi are giving you another chance to review some best-practice content management principles at an upcoming webinar. It should be very interesting to hear about some of the productivity and functionality improvements that are becoming available to allow you to manage your BIM content more effectively.
Update:
- Direct link to the on-demand recording
- PDF of the slides presented
- Videos of previous webinars on our website in Resources area.
Register at this link
Here are some of the things that will be discussed:
- Hidden power of saved searches
- Batch tag editing
- Batch Inserting
- Schedule / Details / System families support
- “Clone” wars – Cloning or copying content from 3rd parties
- Multi-format support sneak peek!
- Customize your UNIFI experience
- Stump the pros – trying to do something unique with UNIFI? ask away and they will answer your questions live…
You can send in a suggestion at support@unifilabs.com

More about Unifi at this link