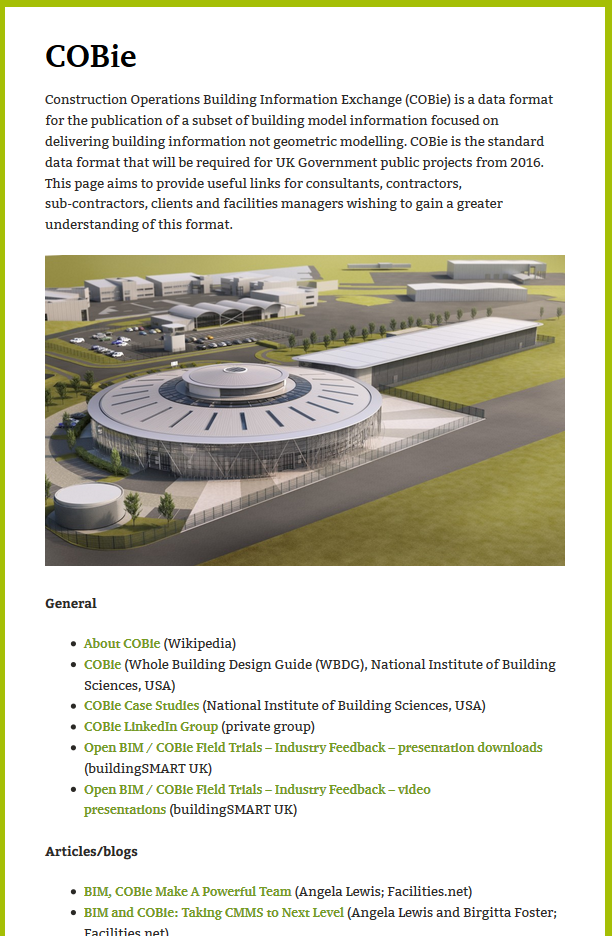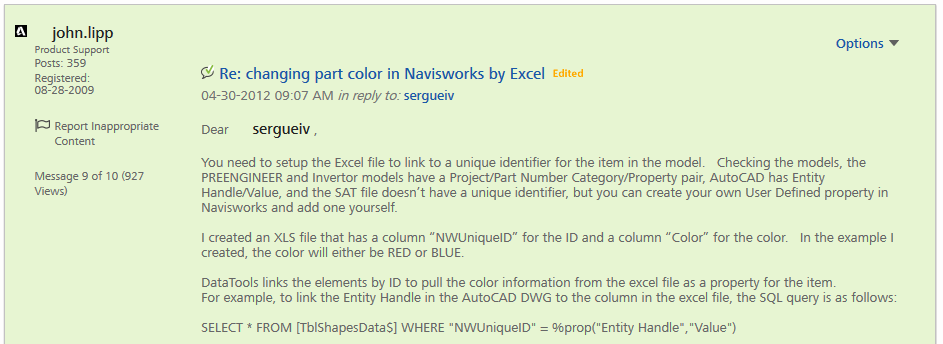This forum post by John Lipp is definitely worth a read:
http://forums.autodesk.com/t5/Navisworks-General/changing-part-color-in-Navisworks-by-Excel/m-p/3437673#M3555
In part:
Then repeat for the other datatools links changing the Category for COLORS_proengineer, COLORS_INVENTOR, and COLORS_User Data.
Then after the profiles are set up, you can click Run in the appearance profiler, and the colors will change according to color properties that are being pulled from the excel file.
I’ve attached the Excel file, Appearance Profiles dat file to import, and the NWF with the datatools links setup. If you drop the three files in the folder with your models, open the NWF, import the .DAT file into the appearance profiler tool and run it, it should change the items in the models to either red or blue based off of the colors specified in the excel file.
This example has colors specified in the excel file, but you could use some other property in the database such as “Out of Service” column with a value of either yes or no and create an appearance profile that checks if that property is yes, and if so, set the color of those items red.
With the appearance profiler, you need to actively run the appearance profiler to set the colors if the excel file is updated. If you wanted more automation, then you may wish to look into the Navisworks API.
…