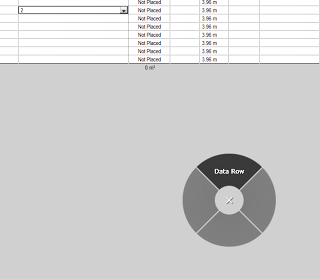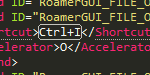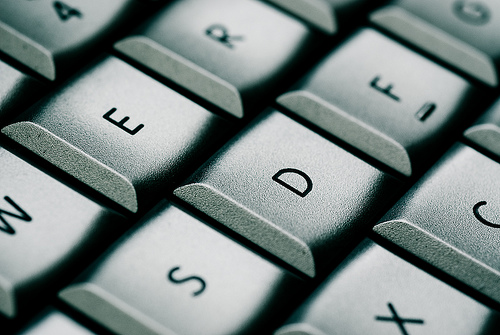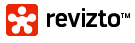Revit Keyboard Shortcuts don’t work too well in Schedules, because Revit thinks you are trying to input data.
However, you can use the alternative key entry method – basically, it starts by pressing Alt, then following the onscreen text options that show up.
In some cases, this will be all you need. But I wanted to make a quick way to Insert Data Row in a Room Schedule, and unfortunately it is buried under a drop down list on the contextual ribbon.
Here is part of the solution – add the Insert dropdown to the Quick Access Toolbar. Now, when you press Alt, Revit will assign a shortcut to that position. In my case, to trigger the insert data row command, I had to press this key sequence:
Alt
0
2
downarrow
downarrow
downarrow
Enter
So, still a pain. But what if we could assign this as a macro to some smart shortcut system. That’s where the new Radial Menus on the SpacePilot Pro come in. I created the above key sequence and added it to a Radial Menu. Now I just press a button on my 3D mouse, select the Data Row shortcut that I created, and there it is…
See the top right banner on this page for an affordable way to enter the 3D mouse world…