You receive a DWG file from a surveyor, and you need to get it into Revit. You go through all the usual cleanup steps. You have purged, scaled, done a write-block, audited. You link the DWG into Revit, create the topo – and it looks like rubbish.
If your survey data has some severe gradient, perhaps relating to a steep retaining wall on the site, you may find that Revit does not model it ‘smoothly’. Here is an example
The problem is likely related to Revit’s triangulation method for topo surfaces. You get weird flat surfaces where things should look much smoother and more organic.
Here is a quick workflow that I have used to add some realism to a survey DWG without sacrificing accuracy (note – this method uses AutoCAD Civil3D, you can download a trial):
- Open the survey DWG in Civil3D
- Create a new Surface (Right click Surface in the Toolspace – Create Surface…)
- Add the objects to surface (can be easier to isolate the necessary layers first). To do this, expand the Surface node, then the Definition node, then select the Drawing Objects entry. Right-click and choose Add… You may want to add Contours separately using the Contours node.
- Edit Surface Style
- Contours – Contour Interval. Change contour interval to something very small – I find 10mm works well
- Turn on the Contour layers for the Surface in: Surface Style, Display. Also, set a new Layer to be the ‘layer’ for the Surface Contours (major and minor)
- Extract the newly created contour objects (select the TIN Surface and click ‘Extract Objects’). To make my site look better in Revit, I actually had to export the Triangles as well.
- Select the extracted Contours / Triangles and save them out to a new DWG file (you can use write-block or the inbuilt Export command in C3D). You will need to take some geometry from the source file (like boundaries) so that you can locate these new contours in your Revit model. Or keep them in the same file with the new layers you made in step 6.
- Import this new ‘high resolution’ contour plan into Revit
- Use these contours to make your topography (select only the appropriate layers when using Import Instance while creating Revit toposurface).
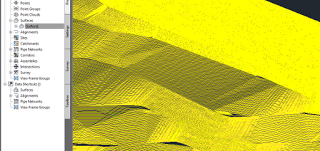 |
| Lots of contours here – thanks Civil3D |
The result? Something with a much more ‘organic’ appearance:
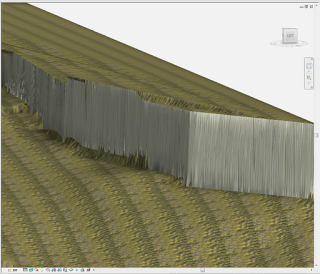 |
| Better Revit surface (Realistic View, Edges off, Subregion applied) |
Obviously, this method has a couple of caveats:
- it will take a bit of processing power, both on the Civil3D side and on the Revit side
- once you have your high resolution data in Revit, it will mean you are dealing with lots (thousands) of points in the topo – you have to decide if the nicer looking surface is ‘worth it’ to you
Also, using my Quadro FX580, if there were too many points, my computer would basically just hard-crash to a BSOD – save often! I ended up switching to software emulation (turning off Hardware Acceleration in Revit).

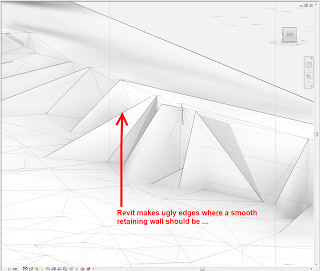

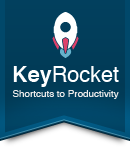


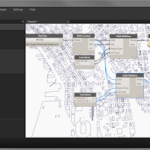
It really helps if you get the Units lined up with something standard to Civil3D – in the case of ANZ, you should scale to 1m units, not mm.