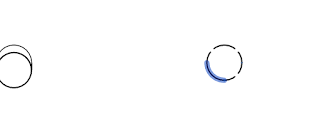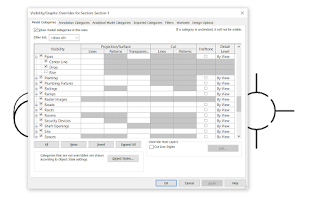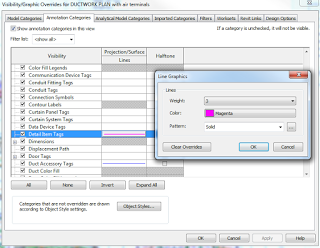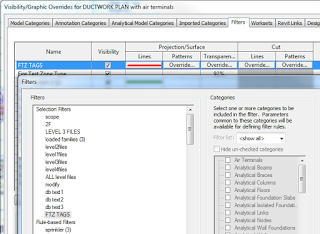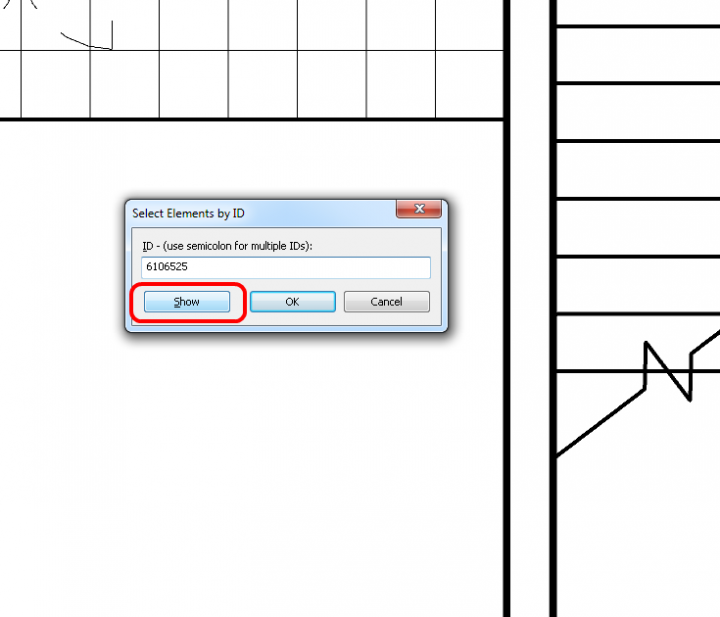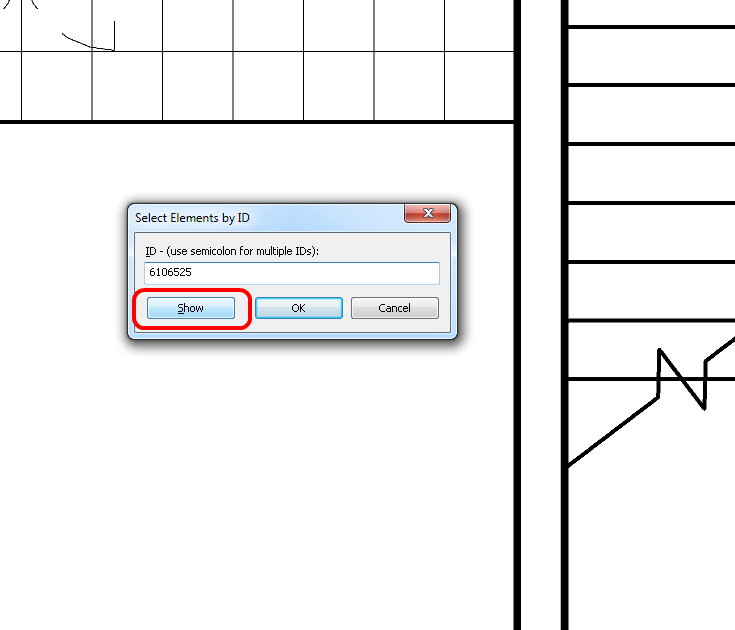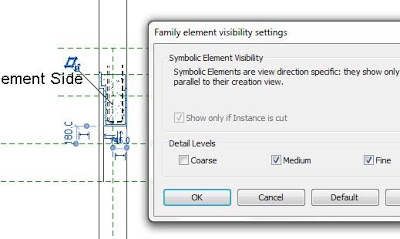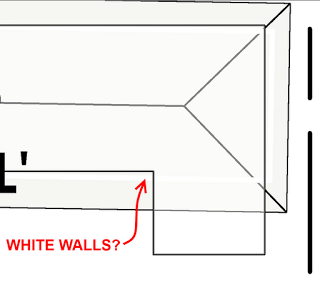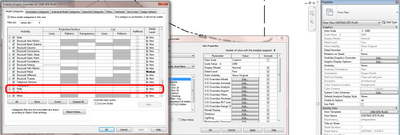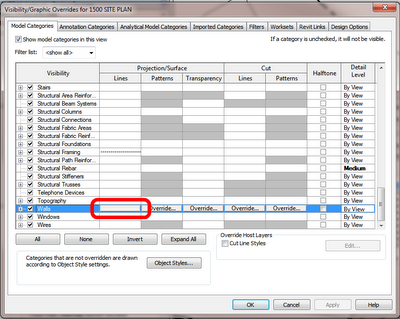Ok, Parts are pretty cool, particularly when working with Linked Files. But there is a strange behaviour in Revit that exists between the Parts Visibility setting of a View, and the Parts category Visibility / Graphics.
Here’s what I’m talking about:
- In a 3D view, with a Linked Revit file, make some Parts from the linked elements. You could use something like this in Dynamo.
- Now, switch the Parts Visibility of the view to Show Parts. Revit is now hiding the linked elements you made the parts from originally, and showing you the parts in the host model.
- Let’s say you want to verify that the linked elements are really hidden… ok, let’s go into V/G and turn off Parts… drumroll please…
- Revit decides that this means you want the Parts Visibility setting of the view to be turned back to Show Original, and so it goes ahead and does that. Um, thanks, I guess? In essence, the Parts V/G is linked to the Parts Visibility switch for the view.
So, what is the workaround?
Just make a filter for the Parts category, and turn that off:
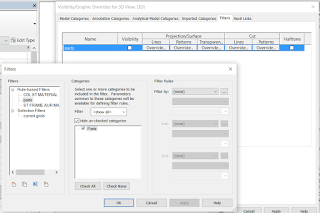
Using this Filter, Revit does not switch the autopilot on, meaning you can have Show Parts turned on for the view, with the actual Part elements switched off.