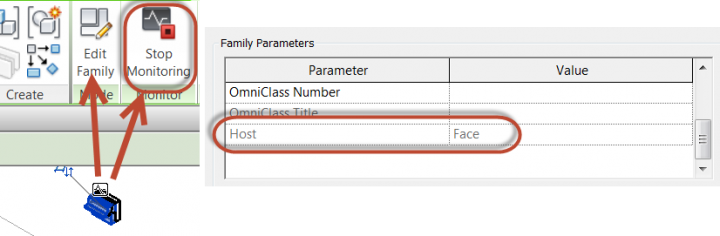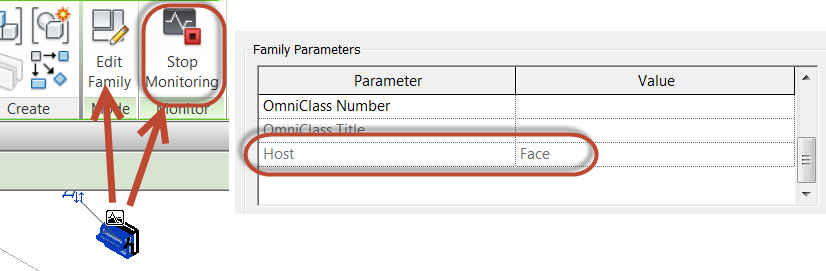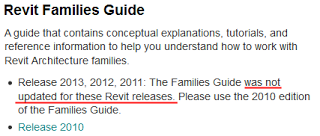Fellow Expert Elite Karam Baki has posted an interesting workaround for ‘converting’ between differently hosted Revit families. The term converting isn’t quite accurate, really we are just ‘nesting’ the hosted family into another family until we get to the hosting type that we want. There are times when this will help you, but other times you may go through all of this and then decide “hey, I should have just rebuilt that family properly from the start because Revit keeps crashing now” 🙂
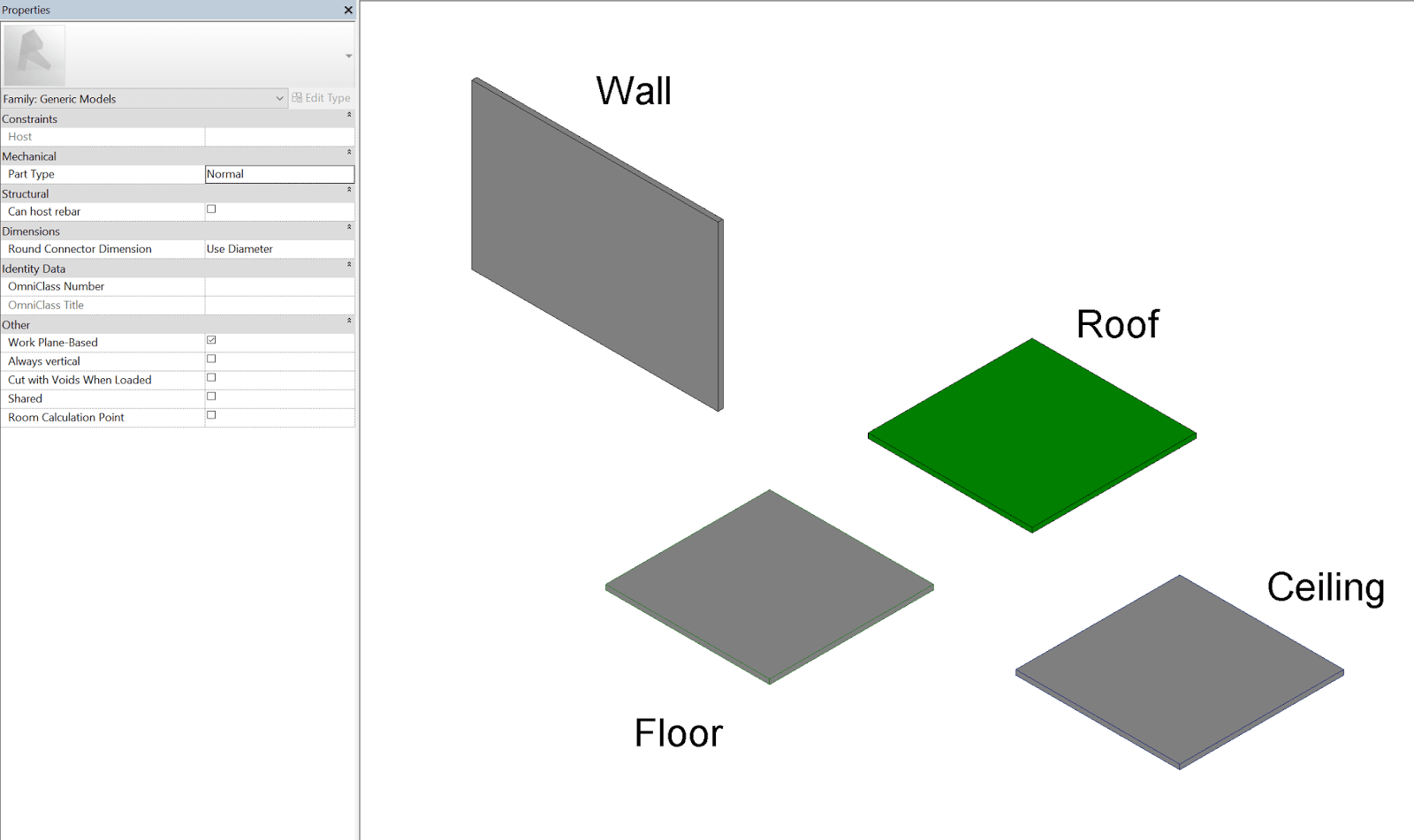
Here’s the basic steps:
- Use a special middleman family with System category elements living inside it… (Karam has provided one on Google Drive)
- Load your hosted family into that special family and host it onto the object that it wants (Wall, Floor, Ceiling, Roof)
- Work with parameters as needed, link them through etc if needed.
- Save As ‘unhosted’ version of your family
- If needed, nest this again into a new, clean family based on whatever category / hosting you want
- Get origins, void cuts, openings working and link through the necessary parameters…
As a general comment, I’d say you should test thoroughly in your own environment, because this whole workflow is not really ‘#GoodRevit’ in the sense that we are breaking certain rules to get the results we want.
Along similar lines, you may remember the Copy / Monitor hack that allows converting between some different types of hosting:
Convert Family from Wall to Face based
Back in 2011 I posted about some related workflows, including the necessary steps to get System family elements in a normal Component family:
Save an In-Place Family as an RFA for use in another project
Create a Component Family with Category set to Walls (or other system family category)
You can also make unhosted Doors and Windows from scratch, like this:
Making unhosted components like unhosted Doors and Windows
Original post by Karam Baki:
Revit Tip: Save Time Converting Revit Families – Autodesk Community
You can watch his video here: