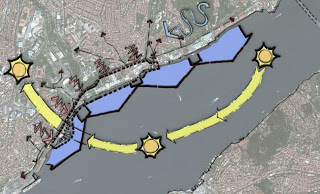I’m honest enough to admit that Revit has the unfortunate reputation as a tool that is “bad” for presentation. Happily, BIM After Dark aims to correct that – by making all of us better at using Revit for a variety of presentation tasks.
BIM After Dark is essentially a training video series prepared by Jeffrey A Pinheiro, who many of you know as the author of the excellent, long-standing Revit blog The Revit Kid!
I had the opportunity to preview this video series prior to its release, and I must say I am impressed. Firstly, I’m sure you all realise that as good as Revit is, we still need to use other tools for certain presentation tasks, the foremost being Photoshop. It’s great that Jeff covers the effective use of Photoshop in considerable detail, and provides task-specific and industry-specific tips that will give you a real head start over the competition. Jeff covers some truly advanced, unique methods, and at the same time he includes some basic stuff that will help you if you are just starting out with Revit.
The plethora of included content and samples are also of very high quality, so if you can get access to them, I recommend that you do so. It includes texture, background and entourage images, Revit library files and some Photoshop PSD files too.
Here are some examples of the tips and workflows covered in this series:
- how to override the Shaded representation of RPC trees
- 70 50 20 method for shadows (I guess the old 10 6 10 is superseded now)
- overlay method in Photoshop for images, such as section perspectives (“multiply”)
- comparing 2am rendering quality for local vs cloud
- “core” method for quick interior context
- panel sized bump mapping for realistic glass
- “screen” layer overlay for lighting rays (combine with various blurs to increase effect)
- cgtextures and gobotree
- using the burn tool for ambient occlusion of entourage
These are just a few reasons why you should check out this new series. If you are serious about using Revit for presentation, BIM After Dark will definitely be worth it for you.
You can get it from here:
http://www.bimafterdark.com/
Here are some example videos:
A few thoughts I had while viewing the series
- the autoclicker tool could be launched using the script launching method I describe here
- Jeff mentions he doesn’t quite understand something that happened with site cut pattern – this was because the extra bit of the puzzle is the “poche” setting in Site Settings
- you can right click on the ViewCube to quickly align a 3D Persective view to a normal Section view