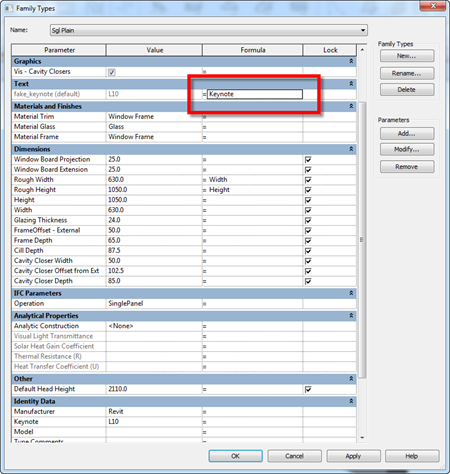Did you know you can override the lineweights and colors of a Generic Annotation or Tag and its Leaders in Revit? You can use Visibility / Graphics annotation tab like this:
But what if you have two Tags that are of the same category, say Detail Item Tags, but you want to override them differently? You can’t use a normal model-based filter, as these generally do not act on annotations. However, you can use a selection-based filter…
Just:
- Ensure you are using a unique Type of Tag, then right-click, Select All Instances, In Entire Project
- Save Selection, and choose an obvious name
- Go to your view filters (in the relevant View Template if necessary) and add the Filter you named in step 2
- You can now freely override those Tag elements separately to any existing overrides
Now, keep in mind that you need to manually update this selection-based filter. You might make it part of your printing workflow to do steps 1 and 2 above immediately prior to printing, thus updating the saved selection set to be in line with the current status of your model.

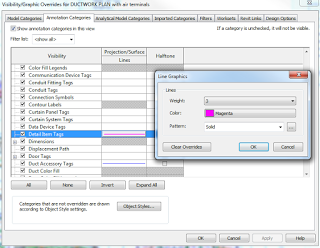
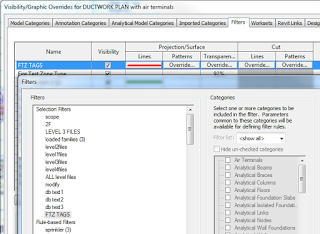
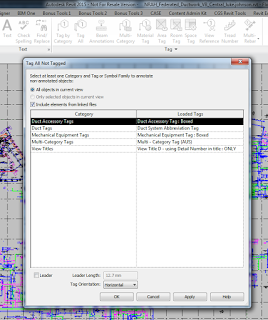

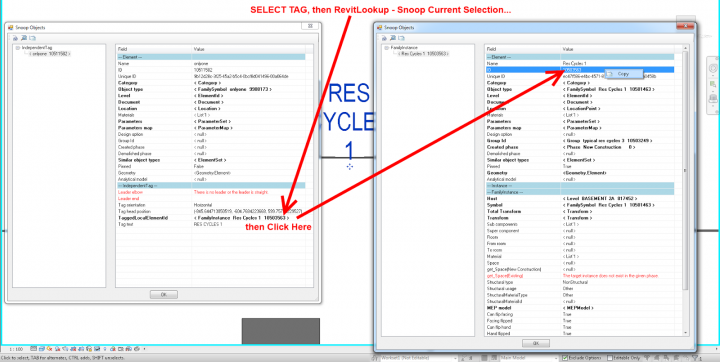
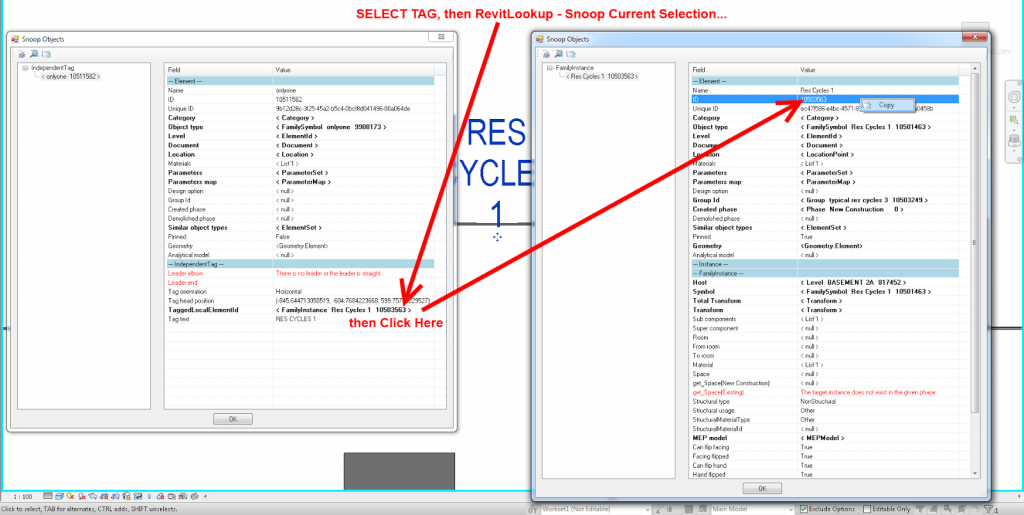
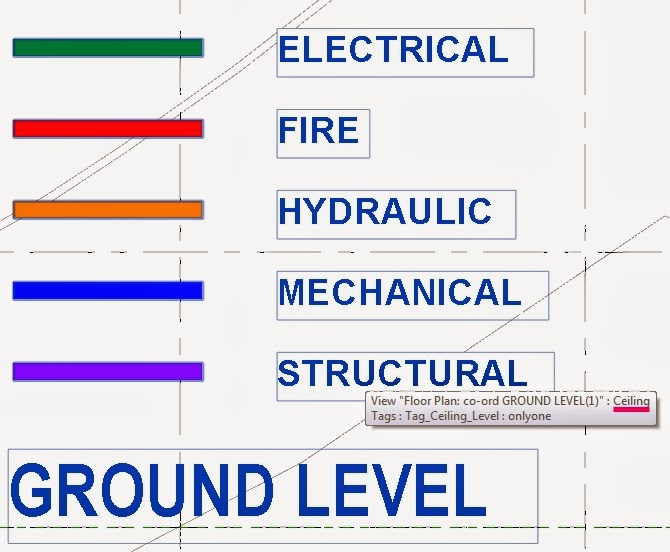

 Attached Files
Attached Files