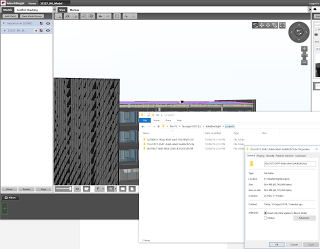When a recent update to Autodesk Desktop Connector forced a migration to Autodesk Docs, file paths were generally change like this:
FROM – C:\Users\USERNAME\BIM 360\YOURFOLDERS
TO – C:\Users\USERNAME\ACCDocs\YOURFOLDERS
If you were doing some interesting tricks with BIM 360 Docs, and sharing and federating Revit models as non-initiated files on BIM 360, you may find that links were broken and “Not Found” in Manage Links after that latest Desktop Connector installation.
But don’t worry! You can just set a symbolic link to point from the old BIM 360 Docs location, to the new location. The Command Prompt script looks like this:
if exist "C:\Users\%USERNAME%\BIM 360" rename "C:\Users\%USERNAME%\BIM 360" BIM360.old mklink /d "C:\Users\%USERNAME%\BIM 360" C:\Users\%USERNAME%\ACCDocs

The moment after this script was run, I was able to hit Reload from Manage Links in Revit and the new location was detected and links were loaded successfully. Note that they still appear in Revit as if they are in the old location, but really it is reading the latest data from Autodesk Docs, and that new location is being updated by Autodesk Desktop Connector.
Related Note:
I had already setup a symbolic link to move my BIM 360 Revit Cache folder to a secondary hard drive.
At this stage it appears those links are still working, as the Revit CollaborationCache is a different technology to the simple file sharing mechanism of Autodesk Docs.