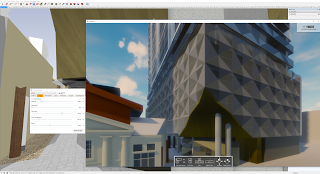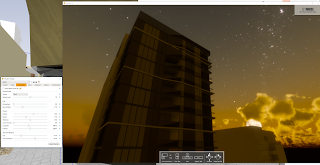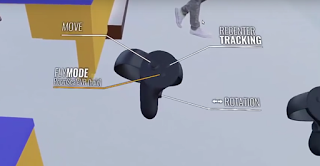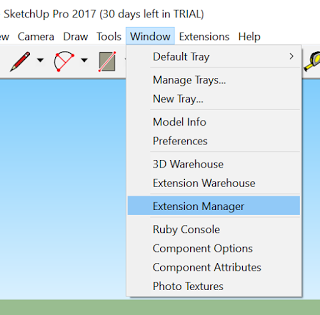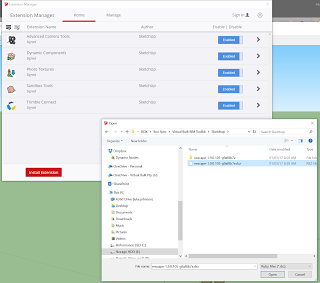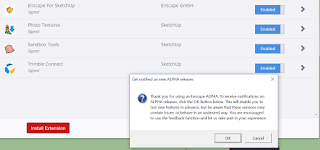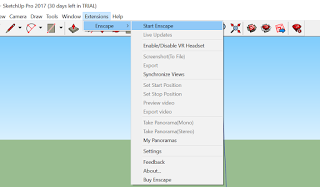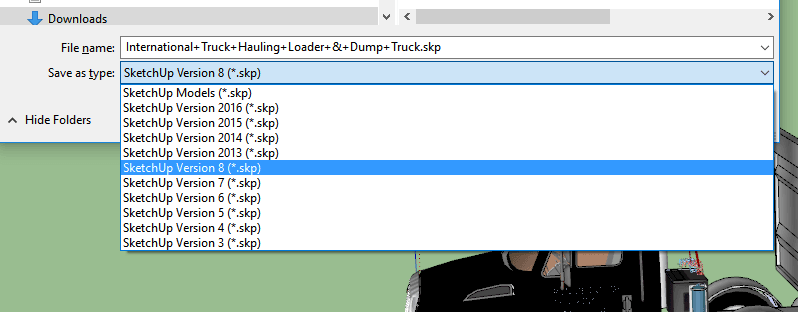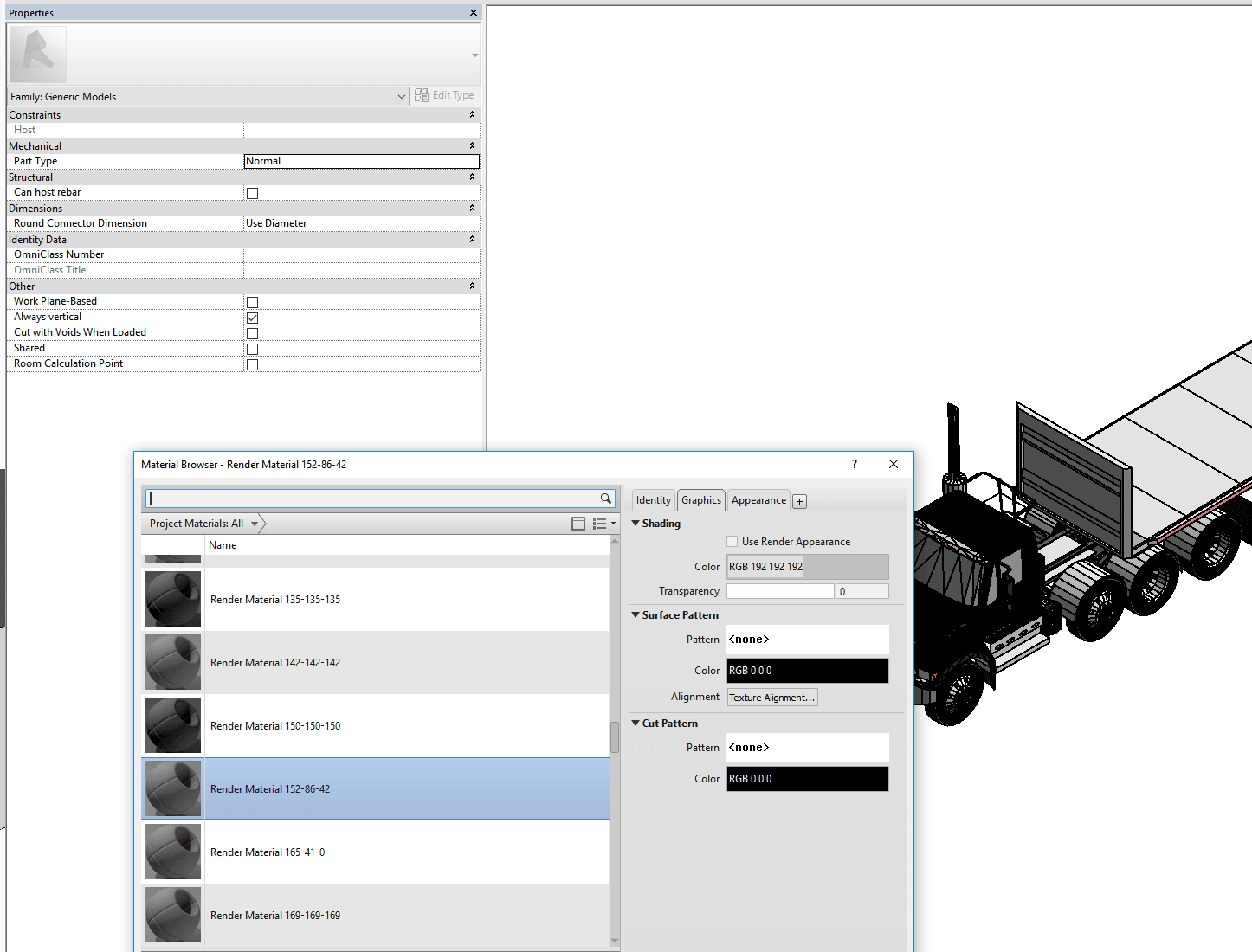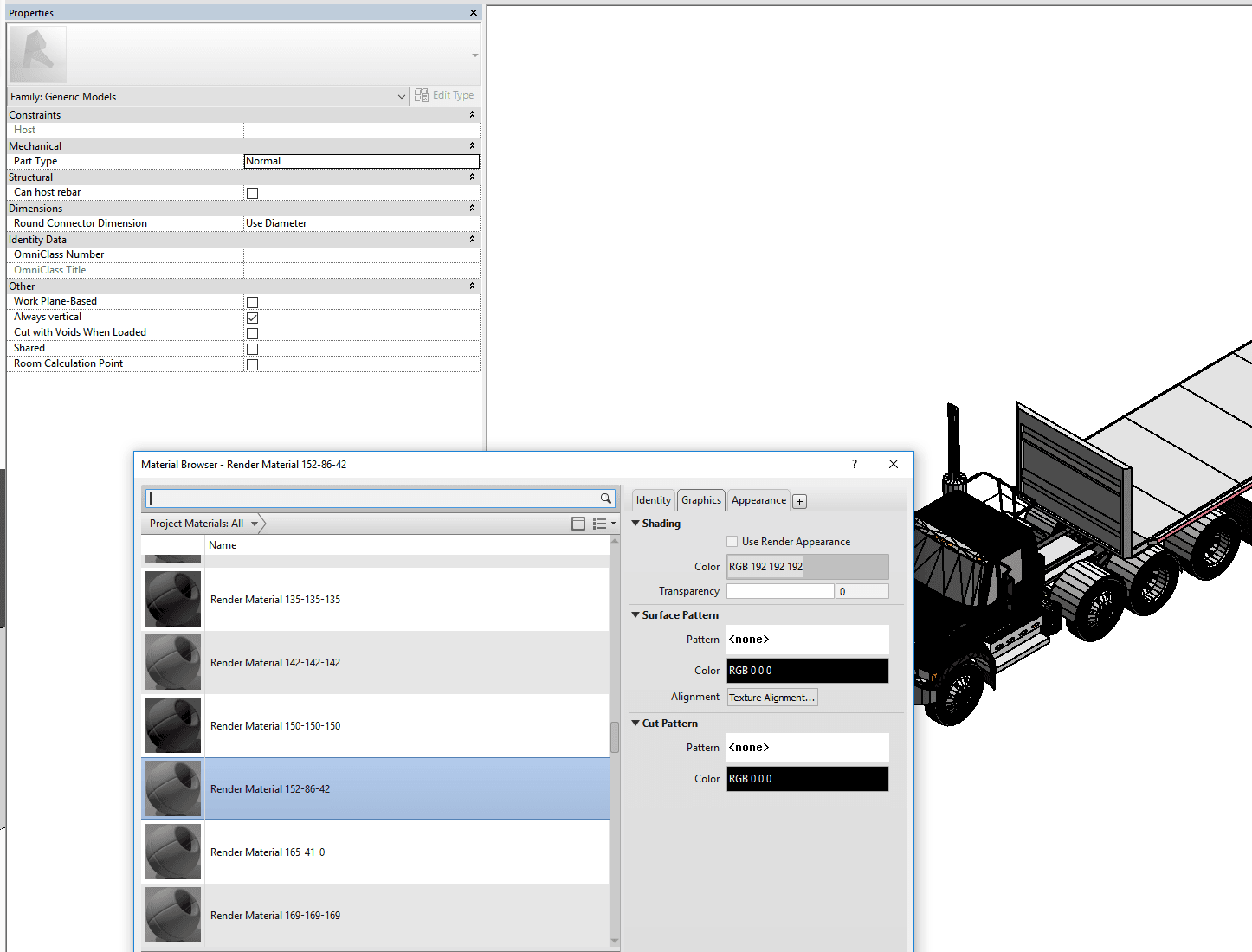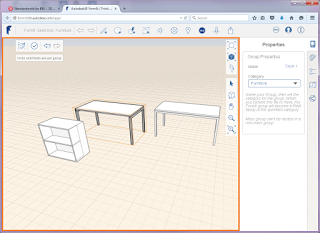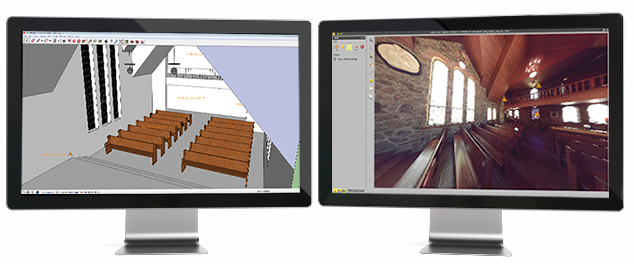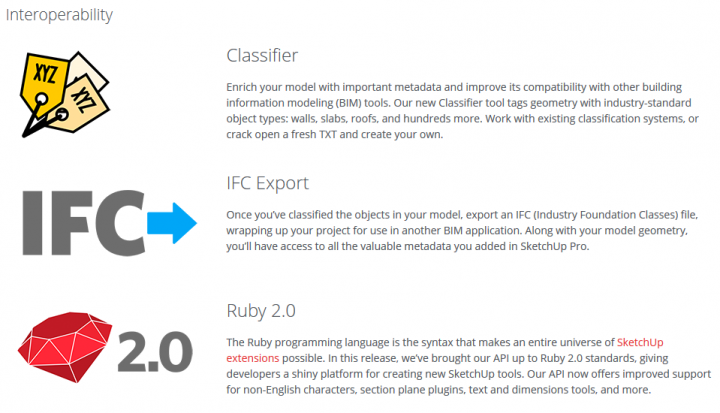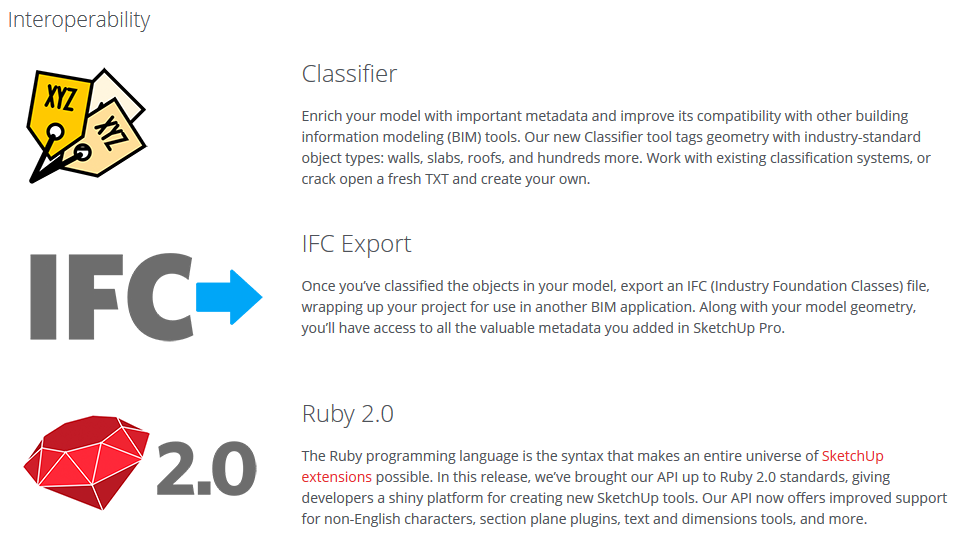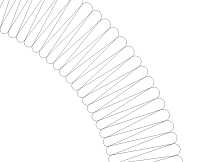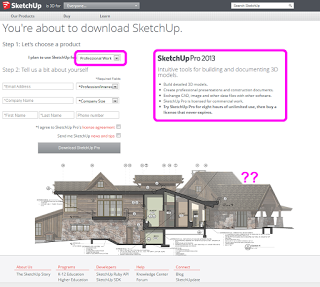Enscape is continuing to develop new and amazing ways to quickly visualise and present your Revit model… and now, your Sketchup models too. I will cover both of these below…
1) A quick look at the Enscape Sketchup Extension
Sketchup is still a solid workhorse in a lot of firms, as it is almost too easy to use. Some architects immediately feel comfortable using Sketchup, where Revit has a bit of a steeper learning curve. Personally, I hope to see more designers moving into Revit for early concept design with massing or adaptive components or Dynamo, but in the meantime there are plenty of people out there building really nice models in Sketchup. Which is why Enscape is releasing this Extension, I suppose!
After installing the Enscape extension for Sketchup (you can see some tips on how to do this at the end of the post), you will probably want to immediately start tweaking settings. As with Revit, you can have the Sketchup window, Enscape window, and Enscape settings all open and ‘live’ at the same time. For some reason, Enscape started with maximum bloom and extremely warm colour temperature, but after tweaking that a bit it started to look really nice as usual:
As Sketchup models are quite light compared to Revit, I was able to run on Ultra settings and the experience was smooth (helps to have a Metabox in this situation of course). Overall, the Experience of using the Extension for Sketchup is almost identical to the Revit plugin implementation, which is great.
You can achieve a really interesting result just by playing with the time of day and the sky orb brightness:
Which leads me to the new features..
2) Enscape 1.9 Platform Updates and Updates for Revit
One of the biggest updates in this latest version is that now Revit Decals are supported. As you probably know, a Revit Decal is basically a flat item that gets stuck onto a flat surface like a Wall. From there, you can pick an image and set the size. Now that Enscape supports this, it is much easier to do things like customised signage, and it can be done very quickly and photorealistically. Previously, I had a challenging workaround through custom RPC, but the support of Decals should make this process much easier for flat elements.
Enscape now also has Oculus Touch support, along with a handy heads-up display when you look at the controls in VR:
Further, more support for Glass and Glazing materials has been added. Essentially, Enscape is working to support every applicable material property from Revit, which is great.
A couple of other things:
- you can set the frames per second on exported video
- you can ‘move’ the clouds to really get your scene looking just right
- you can modify the brightness of Sun, Moon and Stars. It is seriously impressive to set the time to night, and then boost the stars right up. It is quite beautiful 🙂
More details on the 1.9 release:
https://enscape3d.com/version-1-9/
Releases for Revit and Sketchup addins are available at:
https://enscape3d.com/sketchup-rendering/
You can download Enscape at:
https://enscape3d.com/downloads/
The extensions page is at:
https://extensions.sketchup.com/en/content/enscape-rendering-sketchup
Here is a video that summarises the updates in 1.9:
Check out this video of the Sketchup plugin in action:
Sketchup Installation
Here is how you can manually the install Enscape Plugin for Sketchup:
1) Download the .rbz file (currently from the Preview / Alpha page). I’m currently using
enscape-1.9.0.403-g355786d.rbz
2) Go to the Extension Manager in Sketchup
5) You might have to restart Sketchup. Then you should be able to start Enscape from the Extensions menu:
You can read my previous detailed review of Enscape here:
Learn How To Completely Revolutionize Your Revit Presentation Capability In This Enscape Review