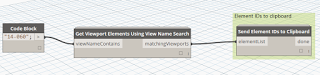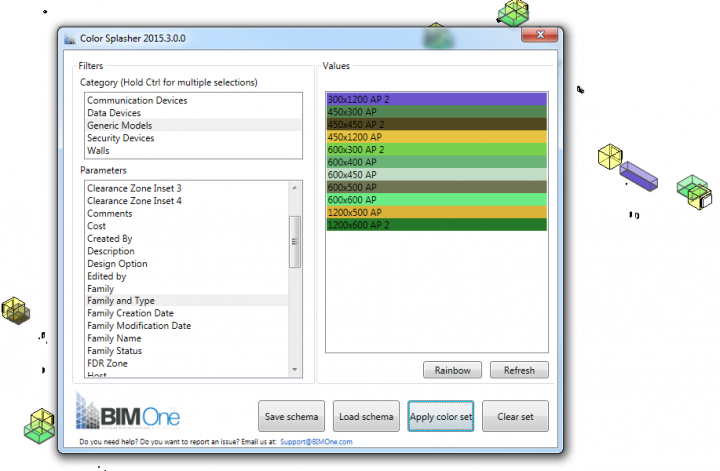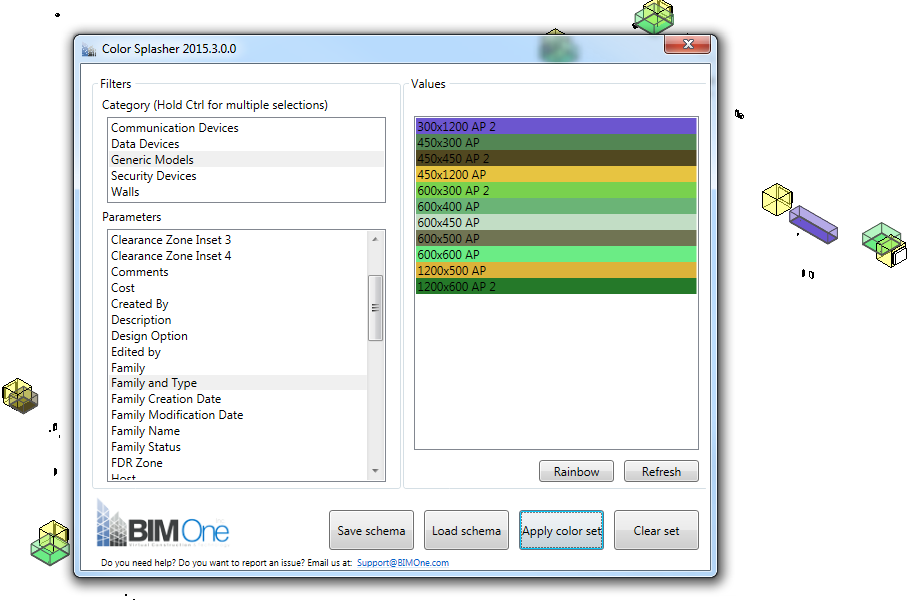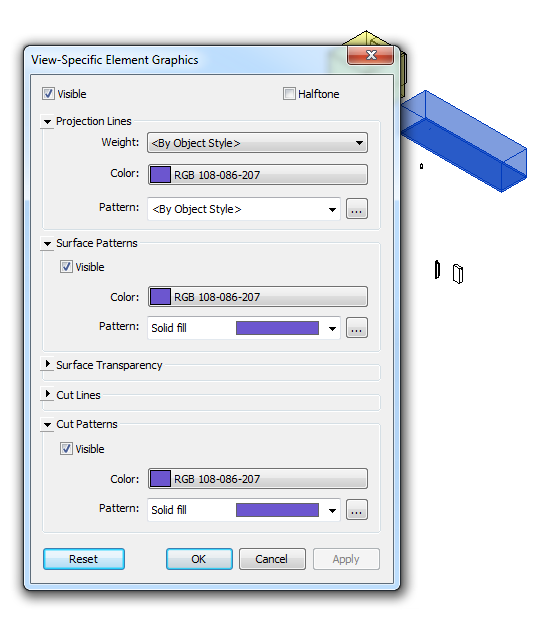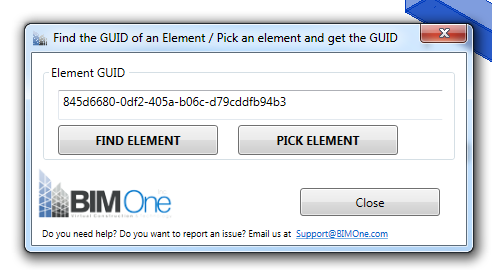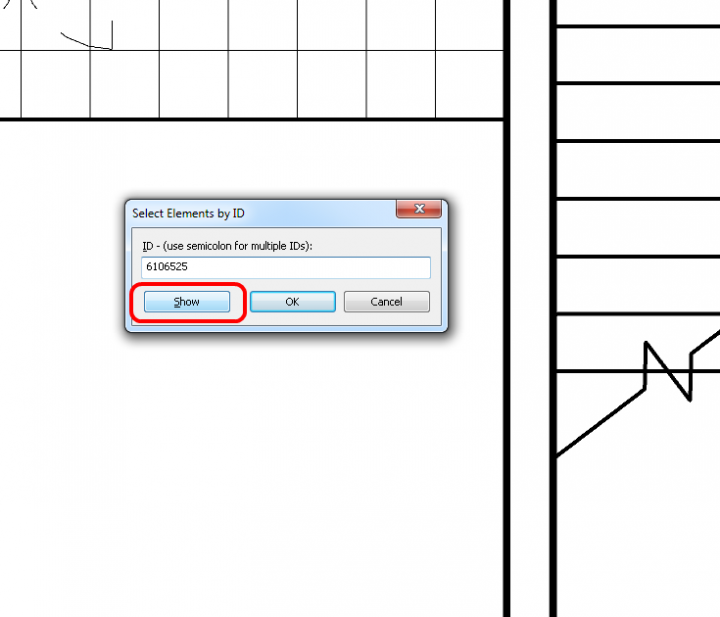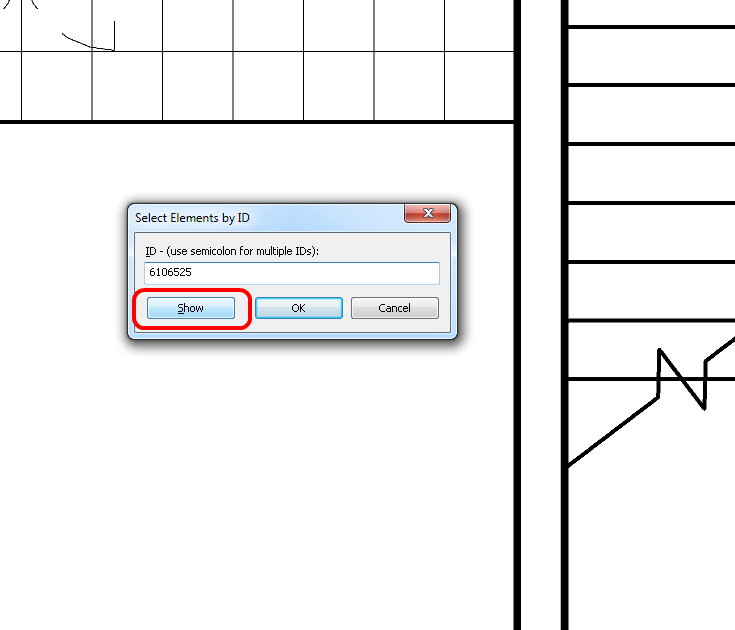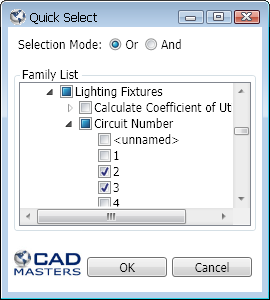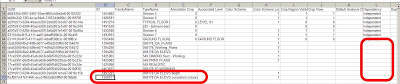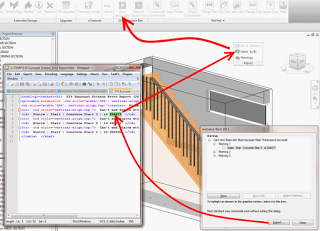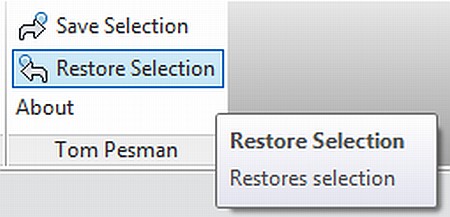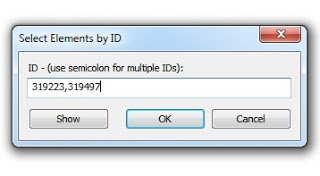I love it when an idea just works 🙂 Let’s say you have 100 view templates in a project, and you make a new one. You want to transfer only that new template to another project (not the other 100 View Templates). If you use Transfer Project Standards (on View Templates and Filters), you will get the lot. How can we transfer just one of them?
Well, you need to think through the problem. Everything in Revit has an Element ID. View Templates are a special kind of view… So we need to get the Element ID of the View Template. Then we should be able to Copy / Paste it.
Here’s how I did it:
- Using Whitefeet Tools, (Utility Tools — Schedule Tools), Write Category to Excel, and select Views. (Make sure you press the ‘All Elements in Model’ radio button)
- Excel will open with all Views listed, including their Element IDs
- If you Sort Data in Excel by the ‘Dependency’ column, all of the View Templates will be grouped together as they do not have any data in this column
- Select the Cell containing the Element ID of the View Template you want to transfer
- In the source project — Select by ID, Paste that Element ID. Once selected, Copy to Clipboard (Ctrl+C)
- In the target project — Modify ribbon, Paste, Aligned to Selected Levels, just pick a level at random
- The new View Template is now available in the target project. Apply it to any view you like…
Note: At step 6, a simple Ctrl+V would not work
You could also adapt this to copy a selected set of View Templates – just grab their element IDs at step 4, and create a list of them separated by commas. Use this in the Copy / Paste operations at step 5 and 6.
This is a classic What Revit Wants scenario – if you know how the program works, you can think through the problem and devise a solution that is not readily apparent to the casual user.