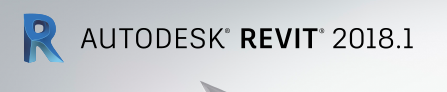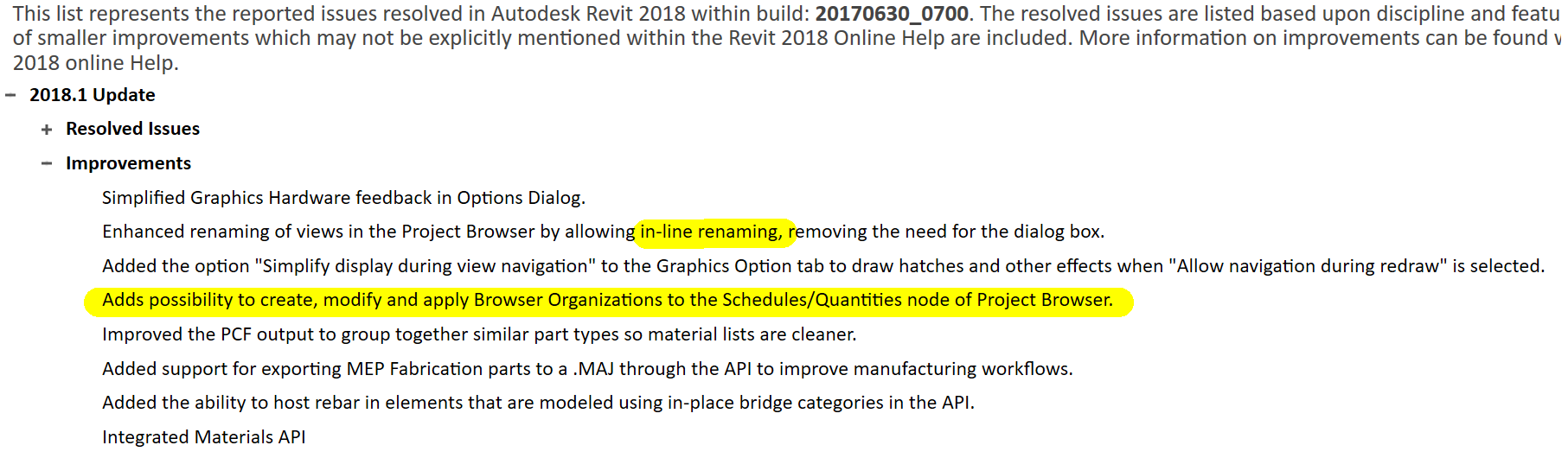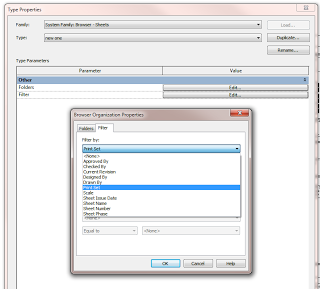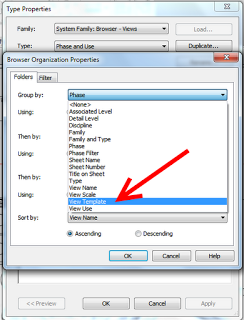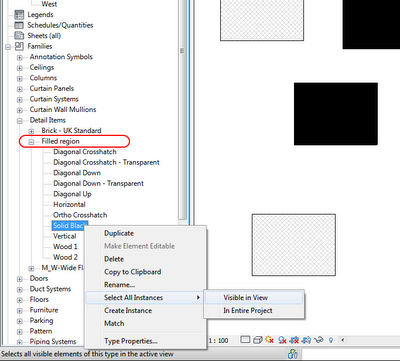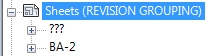The first Revit point update each year typically brings some features that the dev team didn’t quite have cooked for the initial release, and this year we get something pretty special… the ability to apply Browser Organisation to Schedules node of the Project Browser. It has been that one long, messy part of the PB for a while, and I welcome that this long-requested feature has now been implemented! Good job Factory 🙂
Note that after this update is applied, there will be two versions of Dynamo Core installed, 1.2.2.373 and 1.3.1.1736…
Here are the links: