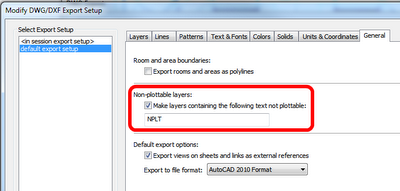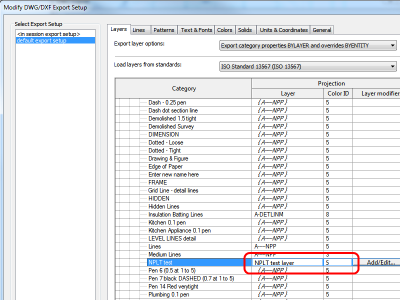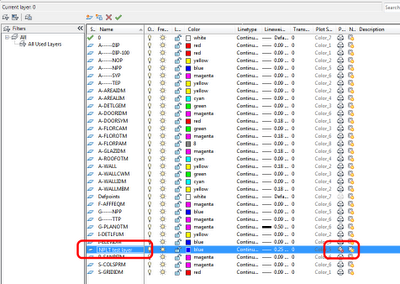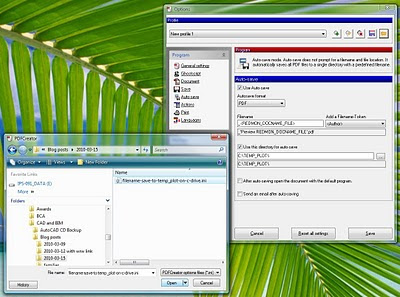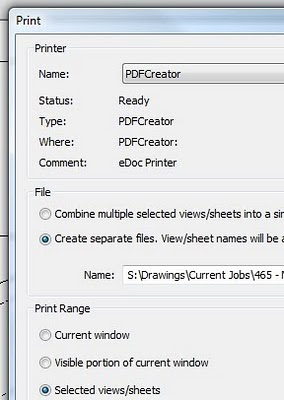Have you experienced a blank and somewhat non-responsive Print dialog in Revit? Pressing Setup does nothing in this situation:
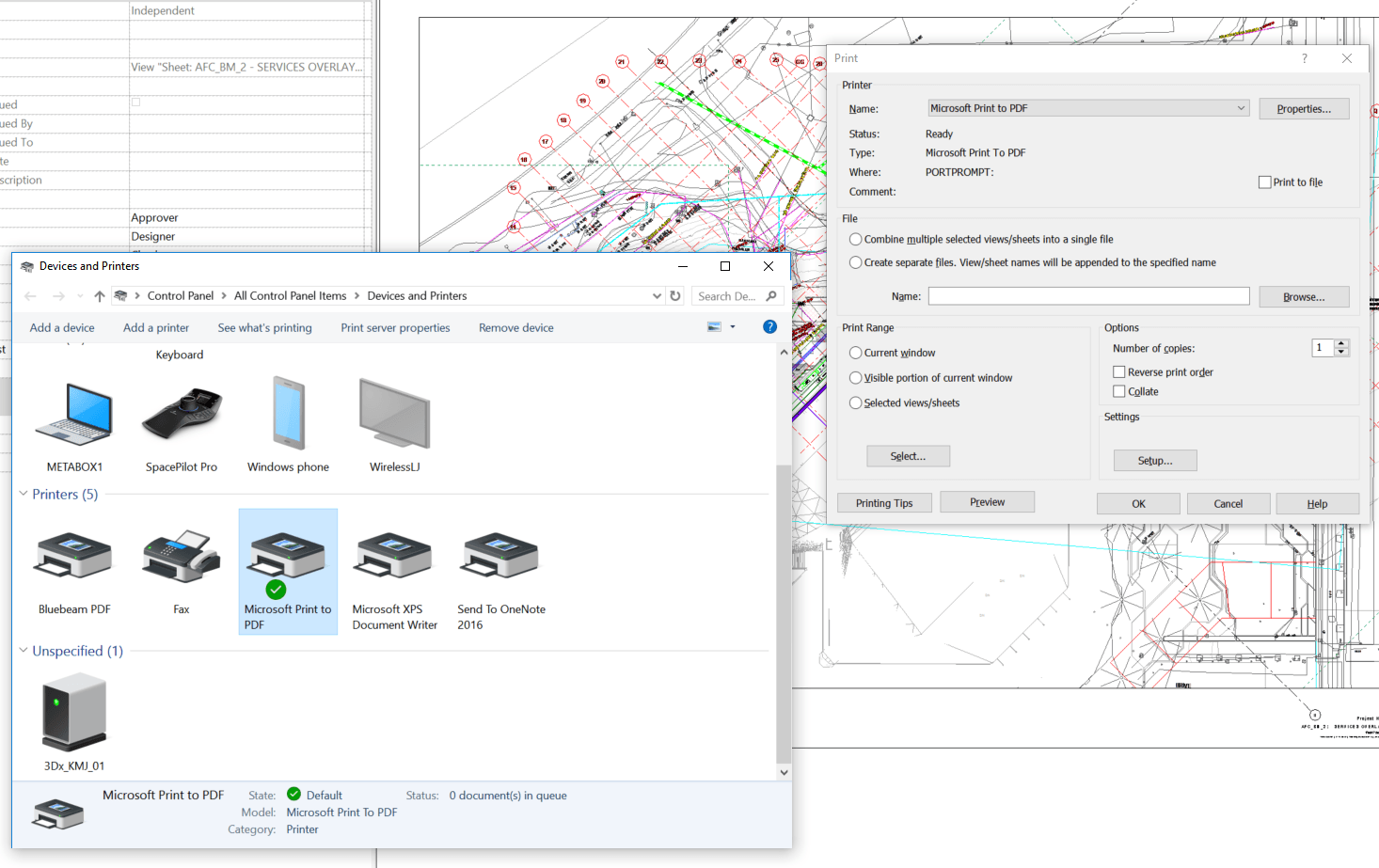
What’s going on here? Well, there is something in the Microsoft Print to PDF driver that Revit doesn’t like, possibly to do with paper sizes or something. How do we fix it?
Just set your default printer to something else, like Bluebeam or CutePDF. Then, Close and re-open the Print dialog in Revit:
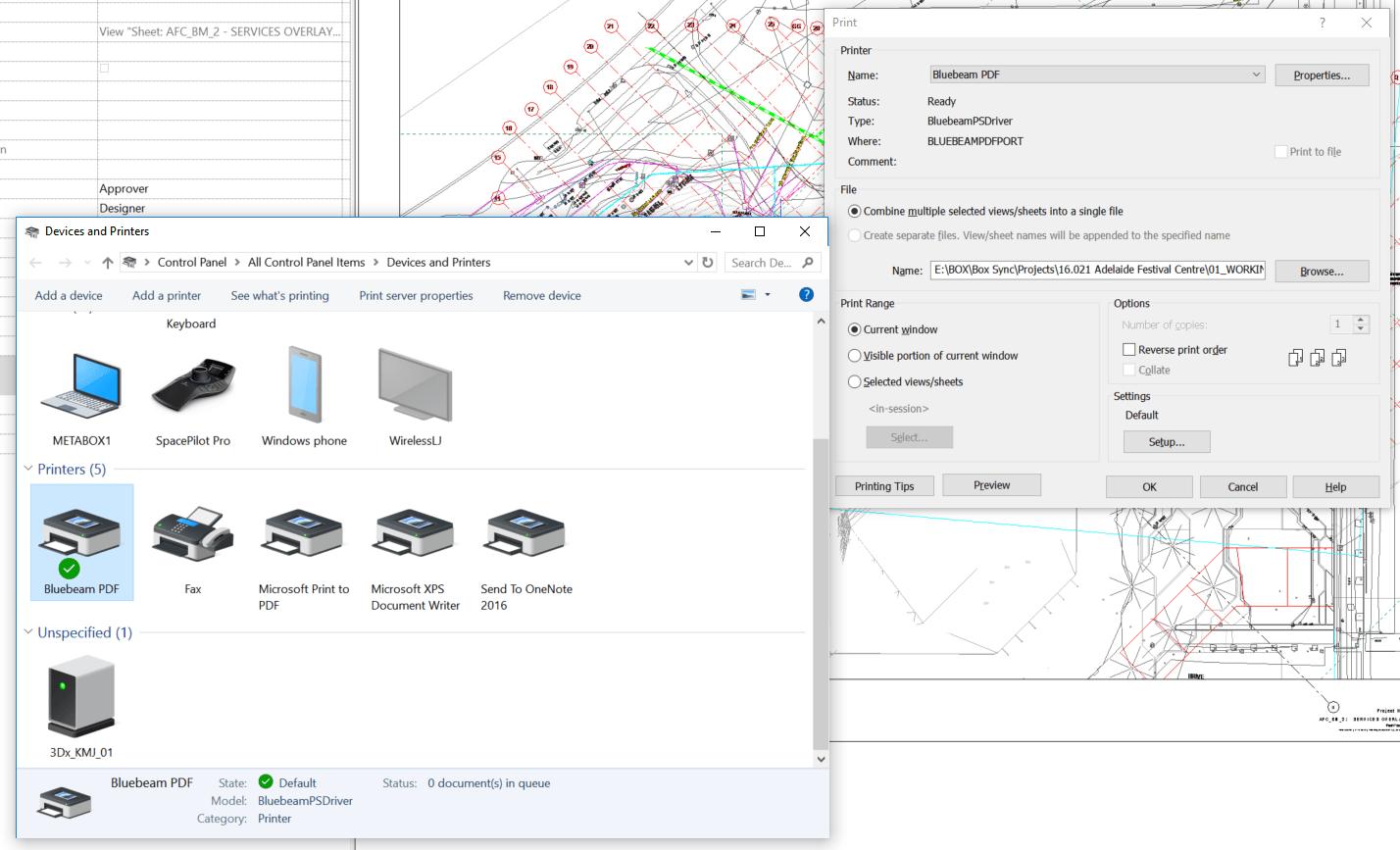
As you can see, now the dialog is happier and you can proceed to setup your sheet print settings.