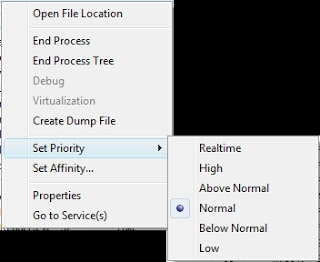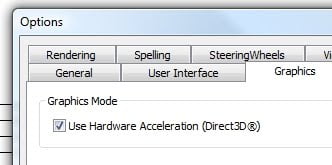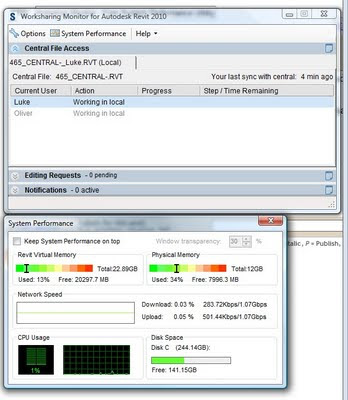Here’s an idea – if you have two old but similarly sized hard drives sitting around, plug them into your Windows 7 PC and create a Striped Volume.
Striping increases the access speed of the drive.
This could be useful when working on a local version of a Revit central file – local disk access speed becomes important in this situation.
Here’s how:
- Plug the two extra hard drives into your PC. Then turn the computer on…
- Go to Disk Management (right click on ‘Computer’, then go ‘Manage’)
- Delete all unnecessary volumes from these extra drives.
- Right click on one of them – New – Striped Volume
- Basically follow the prompts – make sure you pick the two correct drives to become part of the Striped configuration.
- Choose quick format / NTFS Default allocation size
- Enjoy the increased speed of your striped volume.
Please be careful with this process – make sure you understand the pro’s and con’s. If you do, it can be a inexpensive way to increase your performance while using Revit.
This guy did a comparison on the speed of Windows 7 ‘Striping’ vs hardware RAID0 – and surprisingly, the results were similar.
RAID on the Cheap: Windows 7 Software RAID vs. inexpensive “fake RAID” � Kevin’s Blog