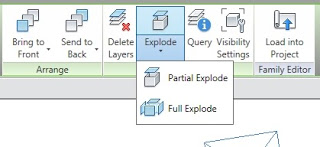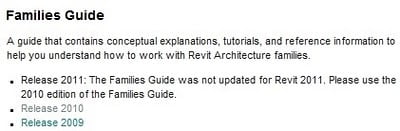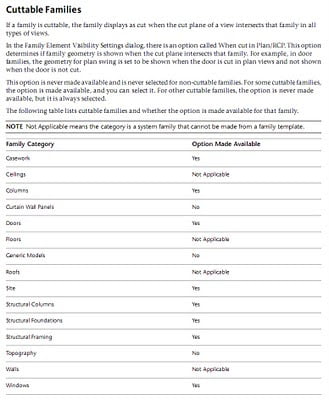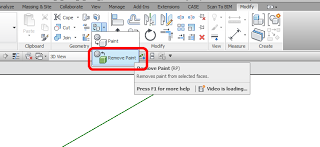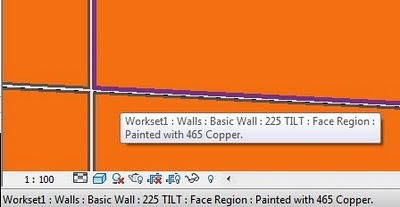After selecting an Import instance, you can choose to Full Explode or Partial Explode. Most users realise that
exploding is a bad idea, and it can get very messy. In fact, a number of experienced Revit users feel that you should
NEVER import a
CAD instance, always use Link.
In any case, the main difference between a full explode and a partial is this:
- Full Explode will explode all blocks and XREFs into their most basic elements, such as lines and arcs.
- Partial Explode will explode the instance into its nested blocks and XREFs. You can use Partial Explode again to explode these blocks into their nested blocks, and so on, until you get down to the lines and arcs etc.
You can explode (disassemble) the import symbol into its next highest level elements: nested import symbols. This is a partial explode. A partial explode of an import symbol yields more import symbols, which, in turn, can be exploded into either elements or other import symbols. This is analogous to exploding in AutoCAD with nested xrefs and blocks. For example, you explode an xref into other xrefs and blocks. Those xrefs and blocks can, in turn, be exploded into more blocks and xrefs.
You can also explode the import symbol immediately into Revit text, curves, lines, and filled regions. This is a full explode.