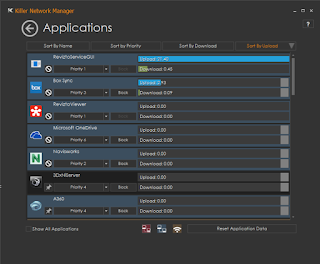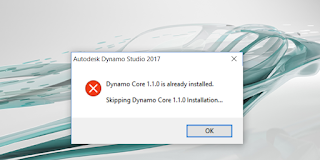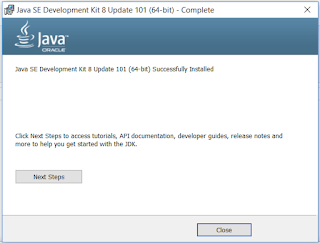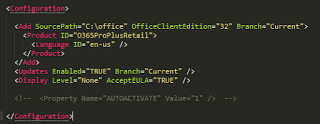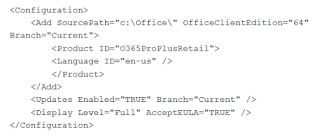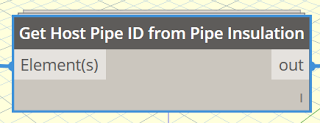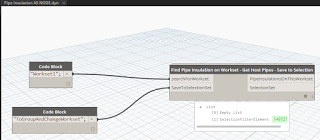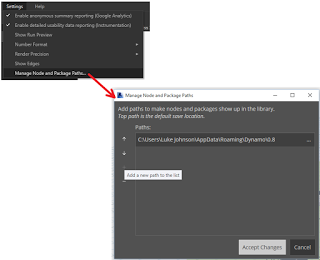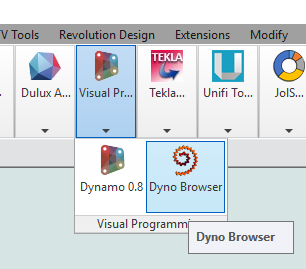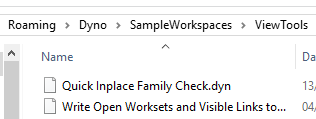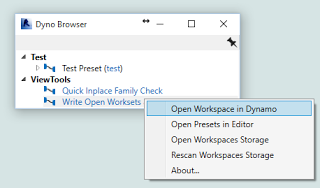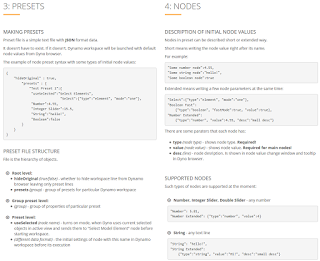Setting up a BIM workstation can take some time. From unboxing to actually being ready-to-work you have to go through various ‘layers’ of installation, like:
- updating Windows
- installing major software packages
- installing addins
- installing useful system utilities that speed up your day
In a large, corporate IT environment, most of this is handled by an IT department, and usually these are set up as deployment images. However, in a small or medium office, you may have to do some of this work yourself.
With that in mind, I’m sharing my notes on the steps I took to get my Metabox portable BIM workstation up and running. I may start to put links against most of these steps as time allows, because I have posted about a lot of these programs before. Feel free to comment if you have any thoughts or advice.
Installation Order – from unboxing to System Image:
- Windows 10 Pro (preinstalled)
- Sign in with a new, temporary, local user admin
- Do Windows Update Fix (see below)
- Setup E: drive (secondary large HDD, change drive mapping)
- Login with Microsoft (personal Id)
- Place OneDrive onto E: drive
- Change PC name
- Move Windows Downloads folder to E: drive
- Samsung Magician install – test speed of SSD. Very nice.
- Install Office 365 64-bit (work Id)
- Login with both Ids
- Change OneNote backup storage location to E: drive
- Delete previous Windows installations using Disk Cleanup
- All Windows updates again
- Box Sync install
- 3dconnexion software install
- Ccleaner install
- Teamviewer install, setup, login
- Set Desktop Scaling to 150%
- Revit 2015 install (not entire suite) from IDSU2015 media, perpetual license
- Transfer activation via Export / Import to Autodesk Id
- Confirm activation
- Building Design Suite Ultimate 2016 (subscription)
- Revit 2016
- Navisworks 2016
- AutoCAD MEP2016
- Raster Design
- (not entire suite) via Install Now
- Confirm activation
- Infrastructure Suite 2017 (subscription)
- browser download method
- Revit 2017
- Navisworks 2017
- Civil3D 2017
- Raster Design
- Confirm activation
- Install Revit 2016 SDK R2
- Download and install latest version of Autodesk Desktop App
- Install Locate32
- Change Desktop App storage location to secondary drive?
- Autodesk Updates
- 2015 Updates
2016 Updates
- Revit 2016
- Revit 2016 Release 2
- Revit 2016 R2 Update 6 Fixes
- AutoCAD MEP 2016
- AutoCAD MEP 2016 Service Pack 1
- Navisworks 2016
- Navisworks Manage 2016 SP4
- SP4HF1
- AutoCAD 2016
2017 Updates
- Revit 2017
- Autodesk Vehicle Tracking 2017
- Autodesk Vehicle Tracking 2017 SP1
- Recap 360 Pro 2017
- Map 3D 2017
- AutoCAD 2017
- 3DS Max 2017
Install BIM 360 Glue desktop app
Install latest Glue addins (Revit 2015, 2016, 2017)
Bit of a strange dialog box menu disappearing issue… so:
- Reinstall Chipset drivers
- Install Extreme Tuning Utility (for CPU overclock)
Had to manually remove ‘old’ Bim 360 glue addin from 2016 install, %programdata% location
Navisworks Exporter updates
- Navisworks 2016 R3 Exporter install
- Tested ok
Revit addin install:
- RTV Exporter
- Bonus Tools
- Unifi
- Revitlookup?
- All versions?
Uninstall Dynamo 0.9.1 (from 2017 install)Install Dynamo 1.1Install Autodesk ScreencastInstall Revizto
- Download building models
Set up Outlook
Install Firefox
Install Github Desktop
Install 7-zip https://sourceforge.net/p/sevenzip/discussion/45797/thread/3097bf8b/
Install Bluebeam Revu and activate
Reinstall Box Sync (due to some sync errors)
Install FreeFileSync
IFC Exporter Addins for Revit
- 2016
- 2017
Install Tekla Bimsight
- Move BIMsight storage location to E: drive
Properties+ addin for Navisworks
- Version 2.1.0 covers 2015, 2016, 2017
Install Advanced RenamerExport the ‘currently installed programs’ list from CcleanerInstall NotePad++
- XML tools plugin
- Use Language – XML for dyf etc editing.
- Install Paint.Net
- Install drivesnapshot
- Ccleaner – cleanup, empty recycle bin etc
- Revizto
- Create system image – done
Windows Update Fix
All Windows Updates
- Failed!
- And rolled itself back
- And wifi died
- Reset the pc using Windows Reset
- Connected to Lan port (no need for drivers)
- Internet problems so:
- Download all metabox drivers (1.8 Gb)
- Install Chipset
- Install Killer Wifi (2 x reboots)
- Killer BT (1 x reboot)
- Airplane mode utility (1 x reboot)
- Intel Management Engine interface
- Control Centre Utility (1 x reboot)
- Now, use Fn + F11 to turn off sleep mode.
- Almost thought wifi was working, but then…
- IRQL_ error again, BSOD
- Reboot BSOD
- Reset PC again!
- Now, use this page first https://www.microsoft.com/en-us/software-download/windows10
- Download 3gb and update
- Multiple restarts
- Finally windows is up to date
Other software installed:
- Install BD writer software
- Install imgburn
- Install Collaboration for Revit 2016
- Install Killer network software (updated)
-
- Install Onetastic (for OneNote macros etc)
- Install Dynamo Studio
-
- Install Google Chrome (For Flux.io etc)
- Install JDK 64 bit
-
- Install Bimserver:
- bimserver-1.4.0-FINAL-2015-11-04
- bimserverjar-1.5.55
- Install Adobe Flash Player
- Install Oculus software
- Install Vive software
- Install Irfanview
- Install Unity
- Install Enscape
- Install Wix https://wix.codeplex.com/releases/view/624906
- Install Q-Dir
Other errors and notes:Boot error fix:
- Received the winload.efi error
- Disabled UEFI boot
- Restart
- Enabled UEFI boot
- Restart
- Working again
XTU Update error:
C:\ProgramData\Intel\Intel Extreme Tuning Utility\Temp
Or