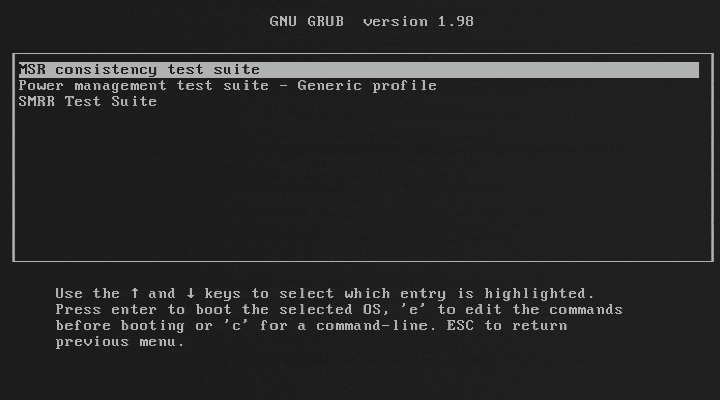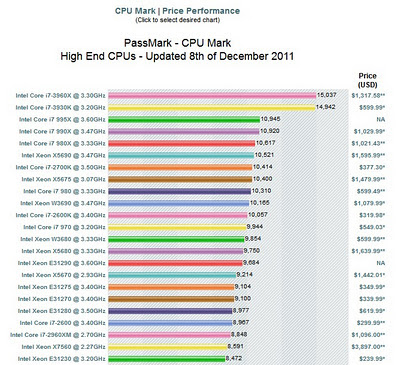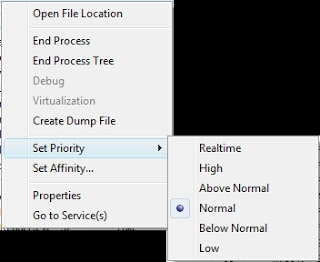… provides a bootable pre-OS environment for testing BIOSes and in particular their initialization of Intel processors, hardware, and technologies. BITS can verify your BIOS against many Intel recommendations. In addition, BITS includes Intel’s official reference code as provided to BIOS, which you can use to override your BIOS’s hardware initialization with a known-good configuration, and then boot an OS.
http://biosbits.org/
Tag: cpu
6 cores with Hyperthreading, up to 3.9 GHz burst mode, 15 MB Cache – this thing is awesome.
And the benchmark results to match:
results via this link
More specs at:
Intel� Core™ i7-3960X Processor Extreme Edition (15M Cache, 3.30 GHz)
As Revit users, we spend about 99% of our time behind a computer screen. The brains of a computer are commonly known as a CPU (central processing unit). These days, most CPUs have multiple cores. The Core i7 975 that I use has 4 cores, and Hyperthreading means that Windows actually sees 8 cores.
Previously, I have discussed adjusting affinity and priority to make the best use of the cores you have.
If you are using an Intel chip, there is a high chance that it is using a technology called SpeedStep. This basically ‘slows down’ your processor when its not busy. I don’t know about you, but if I pay for a 3.33 ghz chip, I want it running at 3.33 ghz ALL THE TIME, not just when it thinks it has to…
To disable SpeedStep, head into your BIOS settings. On the Gigabyte X58 I use, there is a section for ‘Advanced CPU Features’ and inside this, you can ‘turn off’ EIST (Enhanced Intel SpeedStep Technology). There is also a similar feature known as ‘C1E‘ – I disabled this as well.
Now my processor is running at a consistent 3.33 ghz!
Here are a few tools and utilities you may find useful:
To disable SpeedStep WITHIN Windows while using a laptop with an appropriate Core processor, check out ThrottleStop.
To monitor CPU temperatures: CoreTemp
Benchmark and Torture Test: Prime95
Intel Processor Information Utility
Use all of these tools carefully.
Revit 2011 (Mental Ray) utilises all available CPU cores that the OS can ‘see.’ When multitasking, your PC may slow to a crawl after a render begins. You can limit the amount of CPU time that the Render process sees by either:
- Adjusting the ‘Affinity’ to limit the amount of cores the render process can access (using Task Manager).
- Adjusting the ‘Priority’ to Low to allow other processes to have more overall CPU time.
Simply open Task Manager (Ctrl+Shift+Esc) and then right-click on the render process (fbxooprender2.exe). You can now adjust the Affinity and Priority.
Video below: