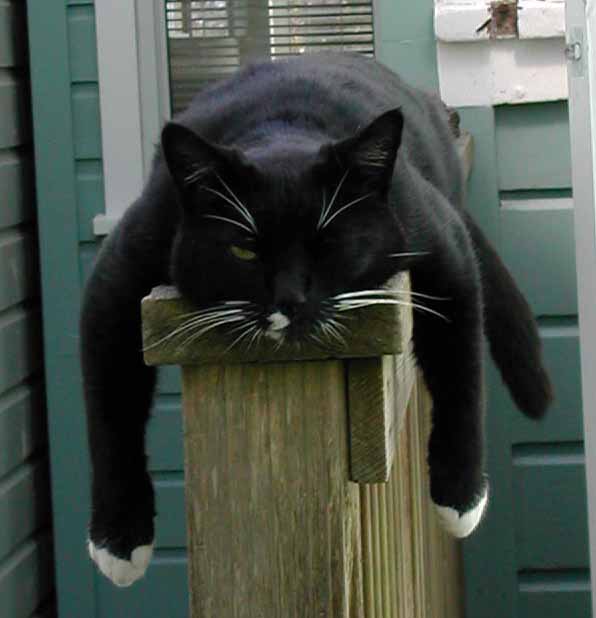Revit makes it very easy to produce a LOT of drawings. This can result in a large deliverable. In one recent case, our Tender Issue of drawings consisted of 132 A1 sheets. Using CutePDF (with a couple of handy tweaks), we printed these to a PDF file of around 48 MB.
Depending on your email size policy, a file of this size would take anywhere from 5 to 16 emails to transmit.
To avoid this eventuality, I have explored various options for uploading large files and making them available to our colleagues. FTP seemed to be the answer, but one of our Clients is behind a proxy or firewall system that doesn’t allow FTP access – even with an anonymous account! So it was back to the drawing board…
Therefore, I decided to setup a HTTP server for file access. I downloaded Apache 2.2 (for Windows, without SSL). I took the following steps:
- Allowed a port through our firewall and directed it to the PC running Apache. We have a static IP, so I could now access Apache by typing in xxx.xxx.xxx.xxx:portnumber.
- Ensured that the opened port setting matched the Apache port in the httpd.conf file
- Disabled the ‘Indexes’ feature for a subfolder of the Apache ‘root’ folder (in my case this was C:Program FilesApache Software FoundationApache2.2htdocsFILES).
- Created a password for this folder using htpasswd.exe
- Enabled password access to the same folder using the following text in httpd.conf
directory>
Options FollowSymLinks
AuthType Basic
AuthName “Restricted Files”
# (Following line optional)
# AuthBasicProvider file
AuthUserFile “C:/Program Files/Apache Software Foundation/Apache2.2/password/.htpasswd”
Require valid-user
directory>”
Now I can login to the PC running Apache, copy any file I want to serve via HTTP to the password protected folder, and then send a link to any of our colleagues that I want to gain access to this file.I also setup Filezilla FTP Server on another PC in our network, and forwarded port 21 through our router to this PC. I setup a user for a folder on this PC, and disabled all rights apart from ‘read’.I can now send an email that contains two hyperlinks to any large file we wish to transmit, one for FTP and one for HTTP. Both of these links are password protected.And all of this is done using free, open source software!