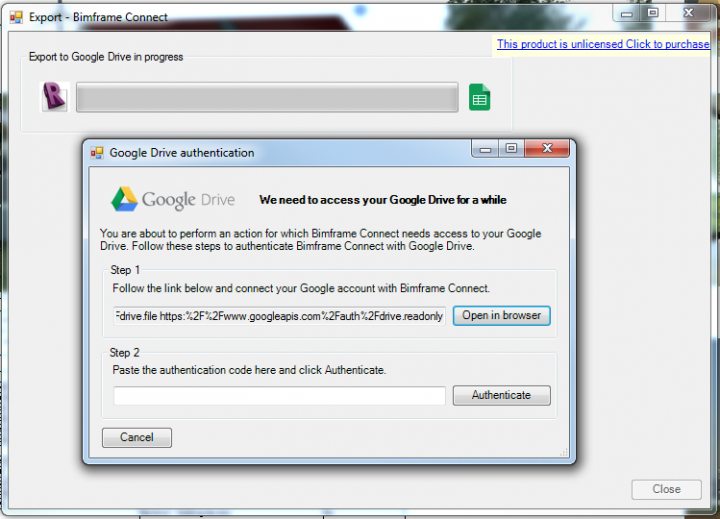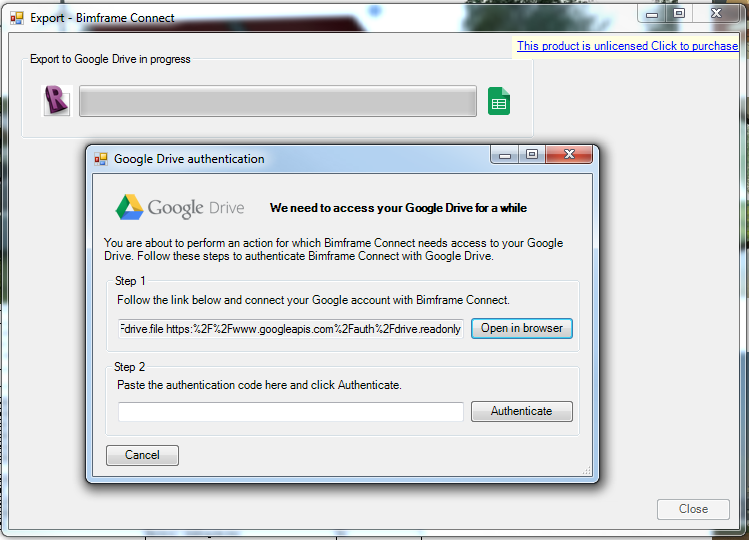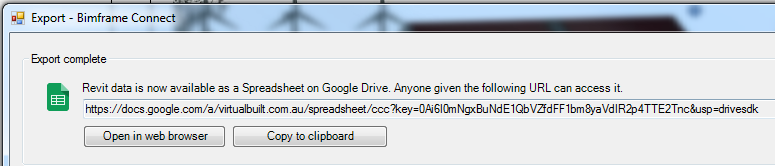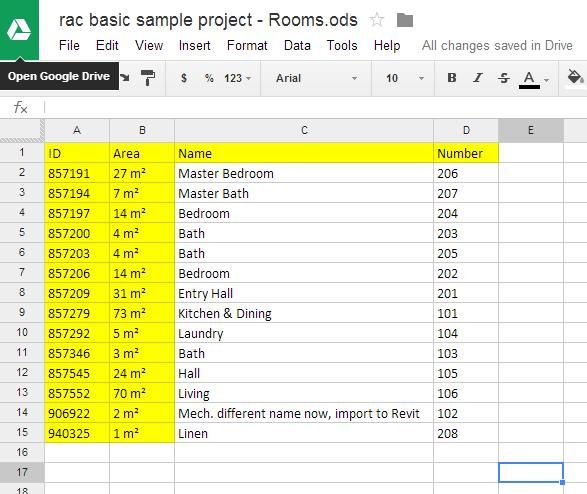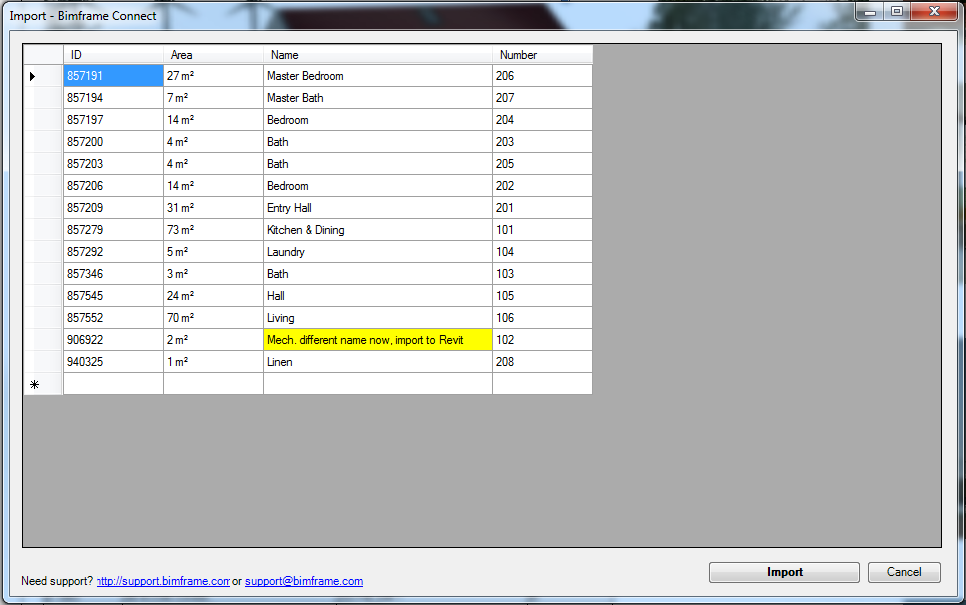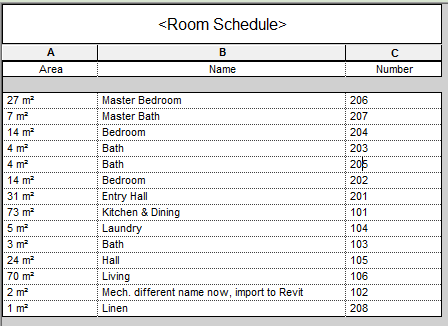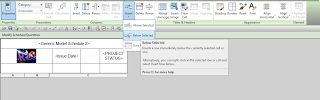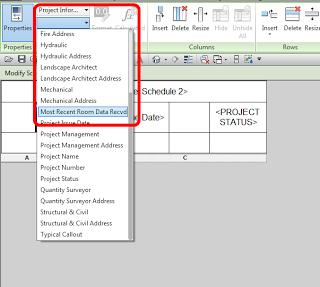We use Google Drive a lot now, particularly Google Sheets. The power of a shared spreadsheet cannot be underestimated in the AEC world.
Now, imagine if you could directly export data from Revit to a Google Sheet, edit it, and then import the changes directly back to Revit. Imagine if you could share that spreadsheet to other team members who may not know anything about Revit, but who can modify and update schedules with ease? Yep, this just happened with Bimframe Connect… screenshots below.
Export from Revit to Google Drive
View and Edit on Google Sheets
Click import to bring the changes back
Changes are highlighted to show you what will be updated
Viewing the updated model in a Revit schedule
Download v1.0.0 at:
https://drive.google.com/folderview?id=0B-I6xJbZzEKlMVFlRS1RN01VZVE&usp=sharing
Other links:
BIMFRAME community is here:
http://community.bimframe.com/
shop is here:
shop.bimframe.com
Youtube channel
https://www.youtube.com/channel/UCg8pgsW4iF8-SQBUq1ufVwg
Google Plus site:
https://plus.google.com/u/1/b/115998378603849570073/+Bimframeab