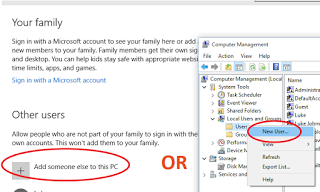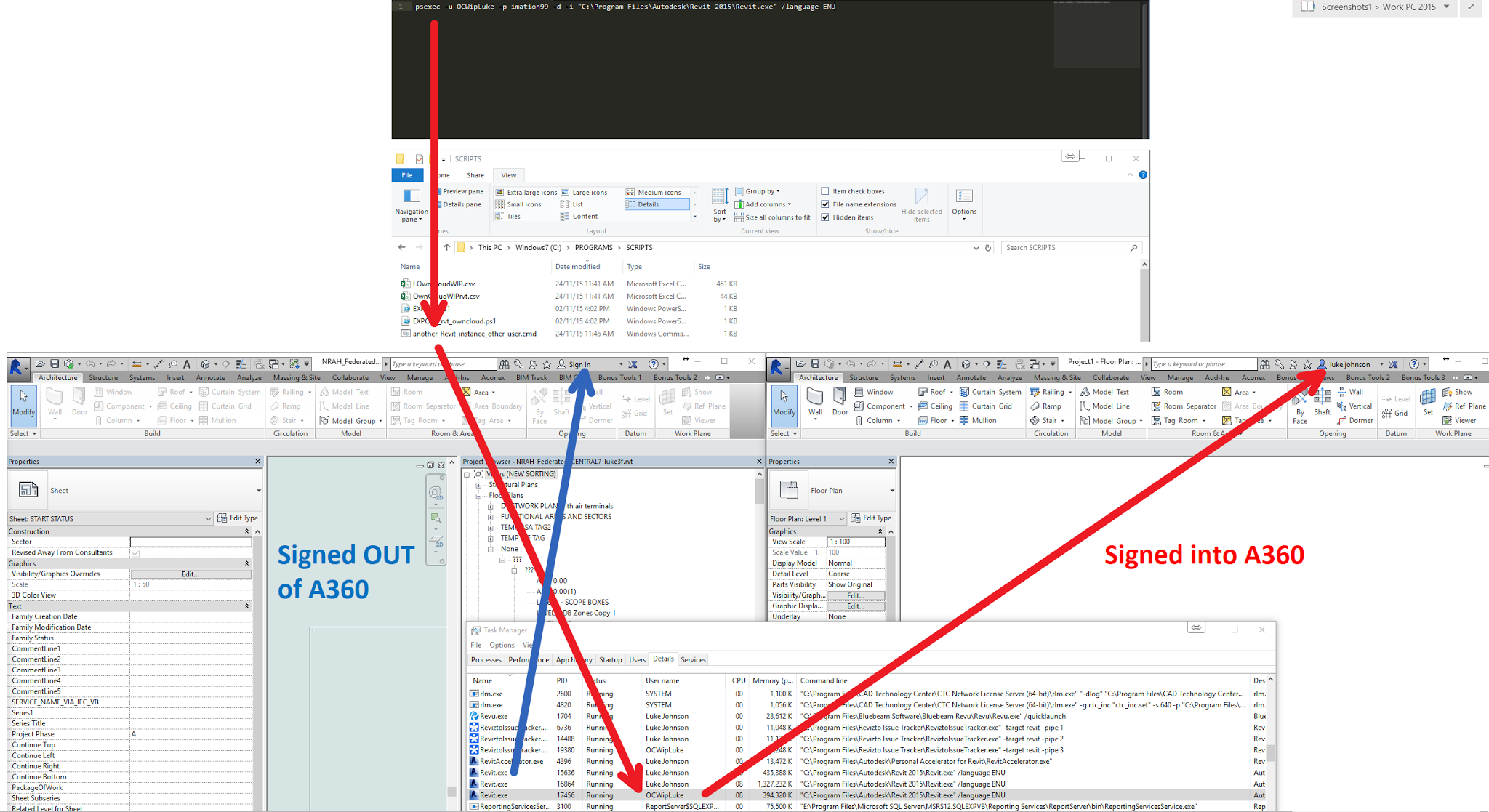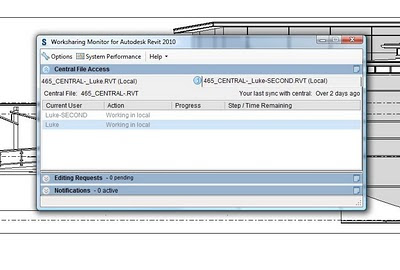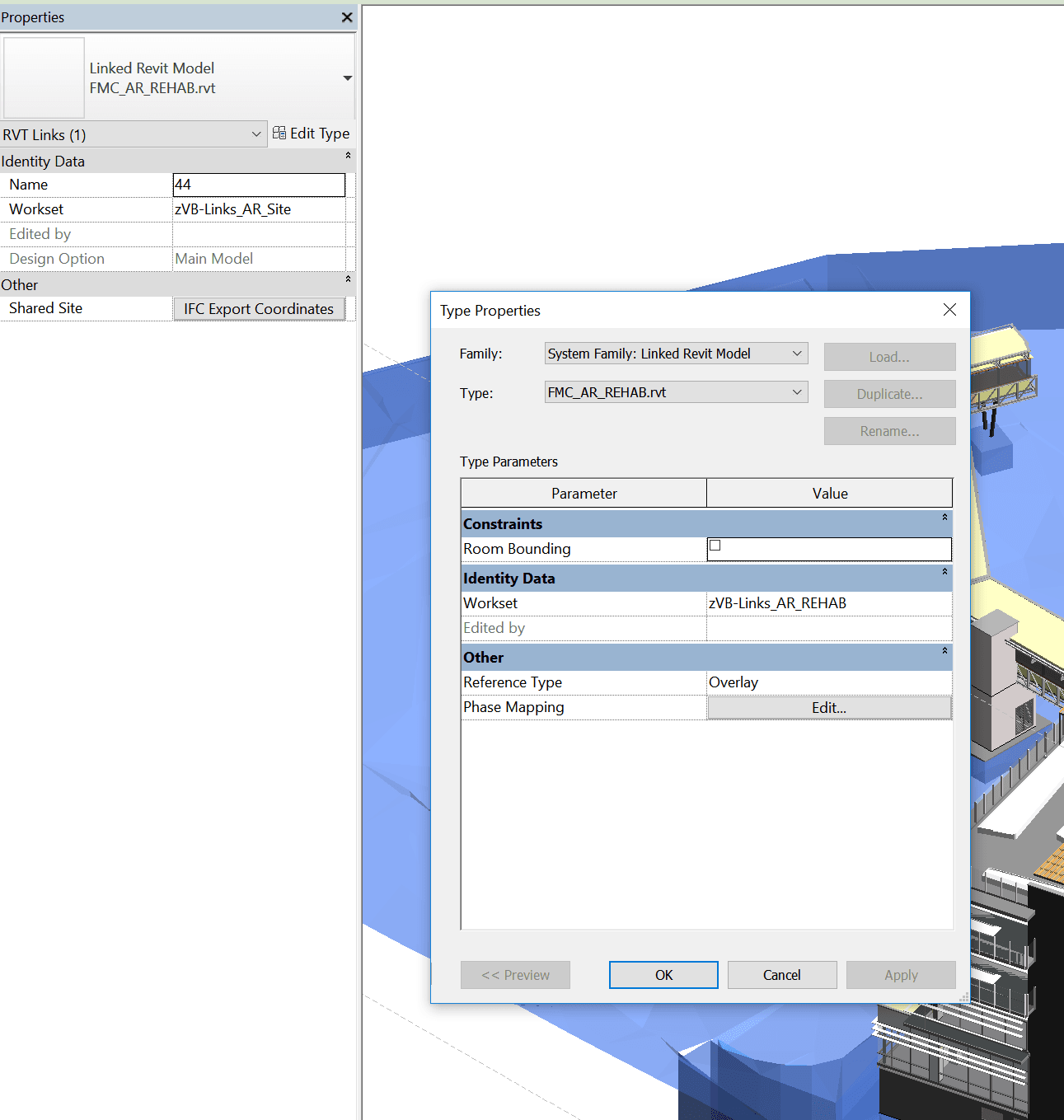OwnCloud is a free file sharing and syncing software, and for the most part it works ok. I don’t think it really compares with a full featured, appliance based enterprise solution… but, its free. You may find it useful for sharing folders on a BIM project, but it can be prickly at times.
If you are using it and want to run multiple instances, perhaps to work with multiple folder structures or different OwnCloud permission accounts, you can do it this way (tested on Windows 7 and 10):
- Install OwnCloud and psexec
- Make a new local PC user account to run the instance.
In Windows 10 this is by:
“Add, edit or remove other users” settings option from Start menu, then
“I don’t have this person’s sign-in information”, then
“Add a user without a Microsoft account”In Windows 7 it was the more traditional user management, which you can access from Computer Management – Local Users and Groups – Users – rightclick “New User”
- Set a password for this new user and give them Admin permissions (consider security of this in your environment…) You can set a password using Control Panel:
User AccountsManage AccountsChange an AccountCreate Password - Make a CMD with contents like this:
psexec -u YourNewOwncloudUser -p YourNewOwncloudUserPassword -d -i “C:Program Files (x86)ownCloudowncloud.exe”
This cmd will launch a new instance of OwnCloud executable under a different username using psexec… - Go to %APPDATA%MicrosoftWindowsStart MenuProgramsStartup in Windows Explorer
- Make a shortcut to the CMD from step 4
- Double click the shortcut now to test it
- First run will give you the setup stages for OwnCloud (Server, Username, Password). You don’t ever need to use that user account you made for anything else, it is just there as a separate identity for the OwnCloud process
- Before adding folders to sync, you should add Read/Write permissions to a Folder on your pc to that new user you created in step 2, something like this:
- In Task Manager, it will look something like this:
Now, you have a new instance of OwnCloud, running at startup and syncing with different OwnCloud credentials to a folder on your PC.