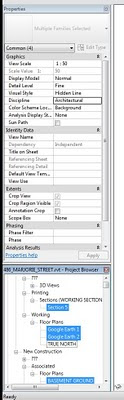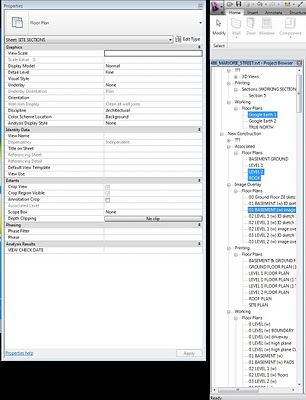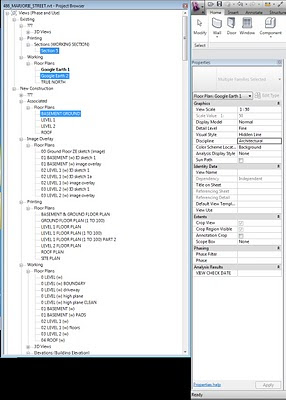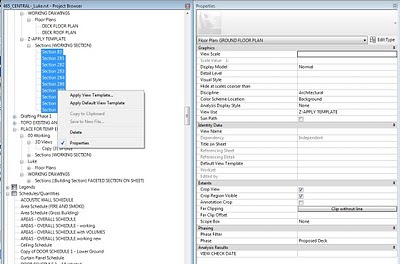There is a sneaky command in Revit 2011 called ‘Replicate Window’. It is NOT the same as Duplicate View. Instead, this opens another instance of the current view in a new window. It is on the View Ribbon, Windows panel:
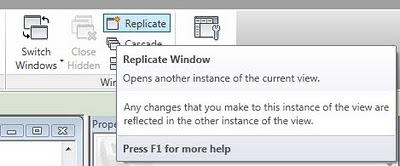
I actually thought this was new in 2011, but when I checked Revit 2010 it was there too. However, the 2010 documentation did not show anything when searching for ‘Replicate’. The 2011 documentation is a little more helpful:
To open a second window for the current view, click View tab, Windows panel (Replicate). This tool is useful if you want to pan and zoom on certain areas of the design, while also viewing the entire design in another window. (Use the Tile tool to see both views at the same time.) Any changes that you make to the project in the new window also display in other windows of the project. (Expand the Manage Views part at this link).