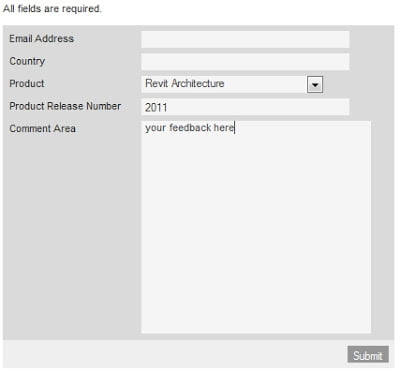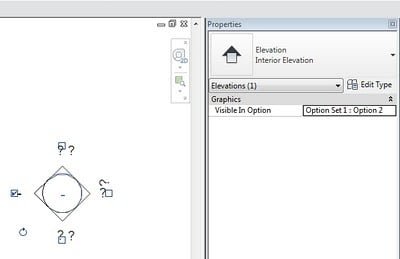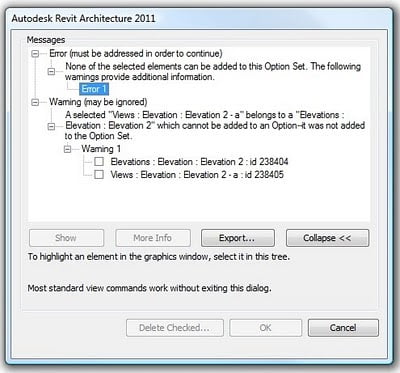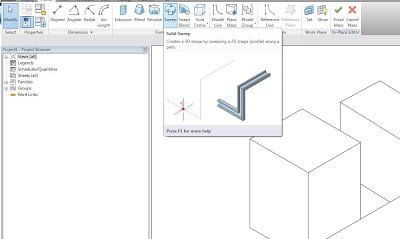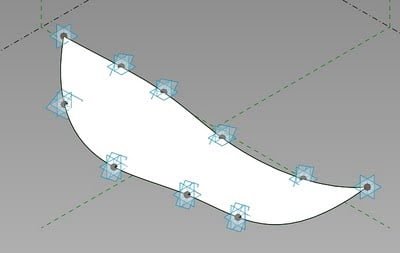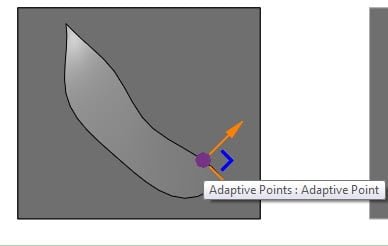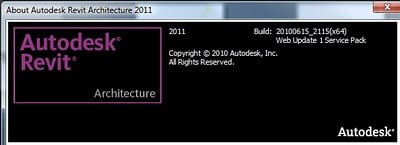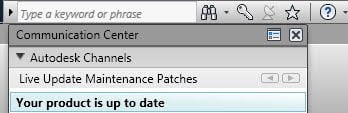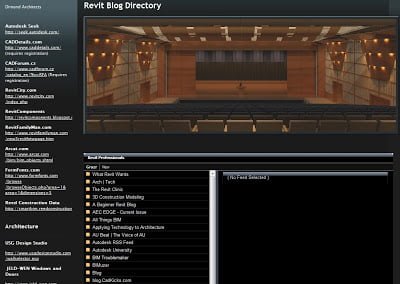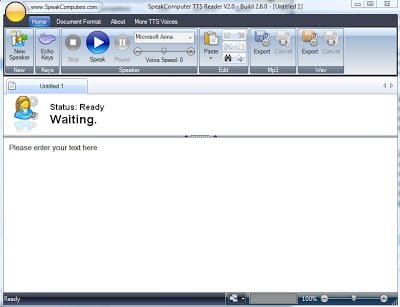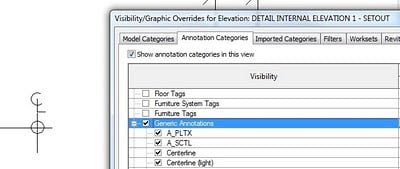With regard to my recent posts about using legacy mass forms, I would like to let you know how Autodesk responded to some feedback I gave them.
Basically, I used the Feedback Form at this link to make the following suggestion to Autodesk:
The 2009 massing tool should be available in the project environment, as well as the 2010 conceptual massing tool. Although there is a workaround (pasting a 2009 mass into a 2010/2011 project), this is not desirable. Please reinstate an option for the 2009 massing tool, which includes simple sweep and extrusion forms.
A subject matter expert at Autodesk responded with the following:
Thank you for contacting us. Being able to access older massing operations in the project environment as well as the new massing tools could be a valuable addition to help users transition to the new massing tools. In 2011 the massing tools have been updated to give more flexibility in making changes to forms once they have been created. Sketches can be altered using the “dissolve” functionality. This does not totally replace the old massing functionality but does offer some flexibility over the tools in 2010.
I will be sure to pass along your feedback to the development team.
I recommend that you post any sincere feedback and recommendations using this the abovementioned feedback form. Clearly, Autodesk are monitoring and evaluating this feedback.