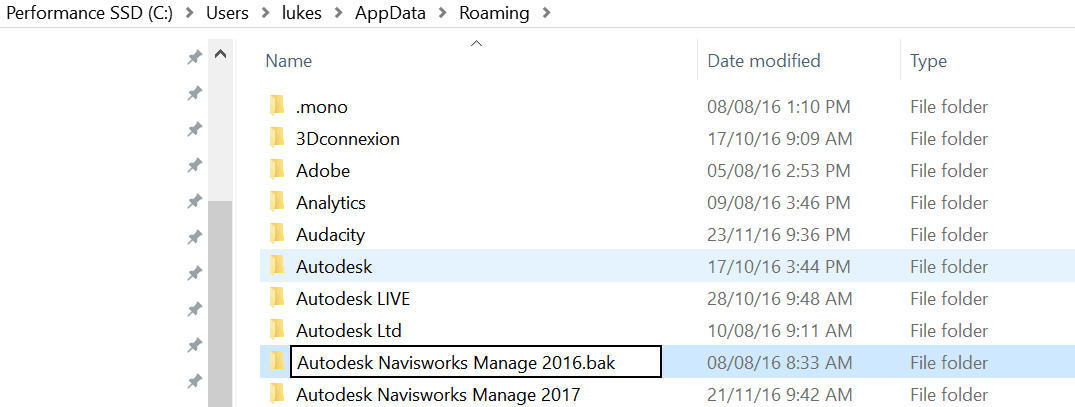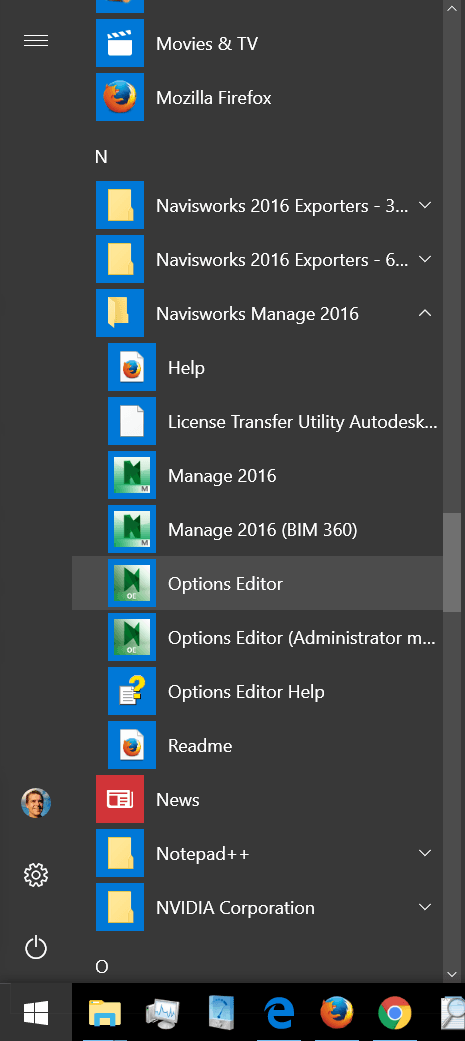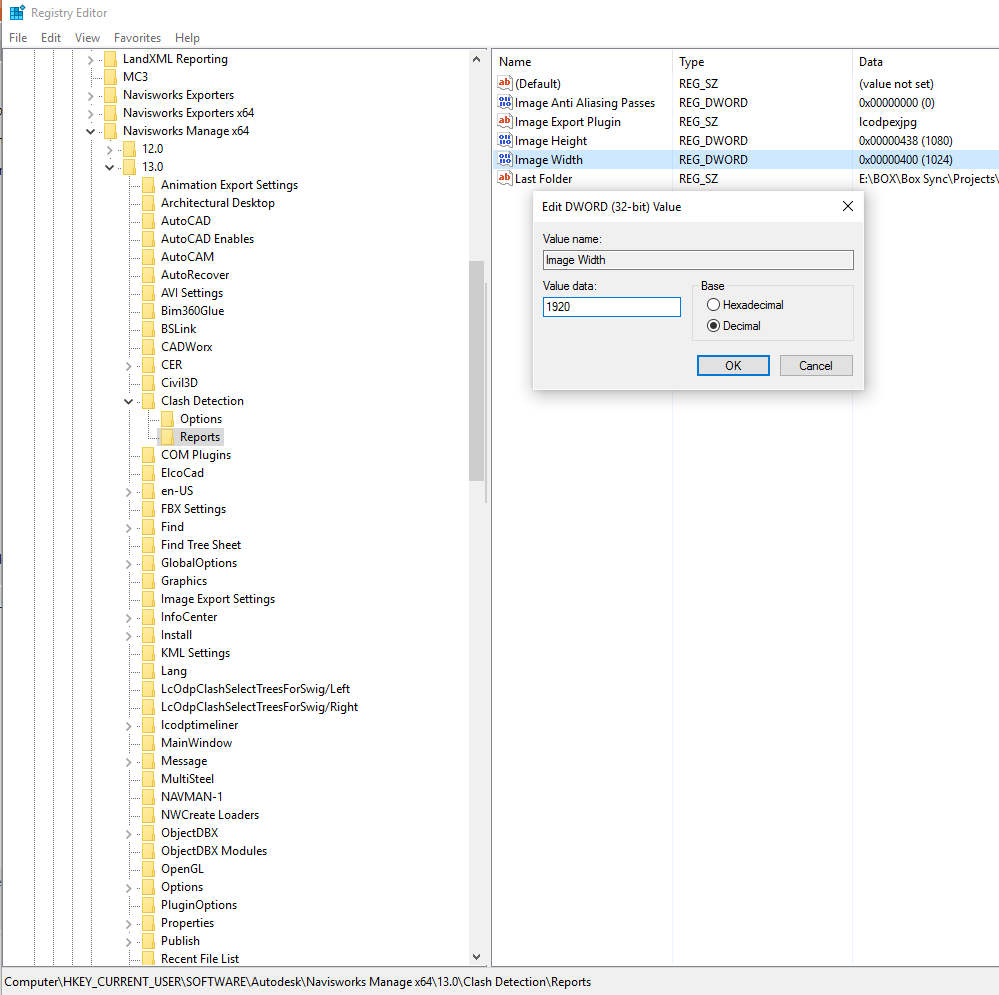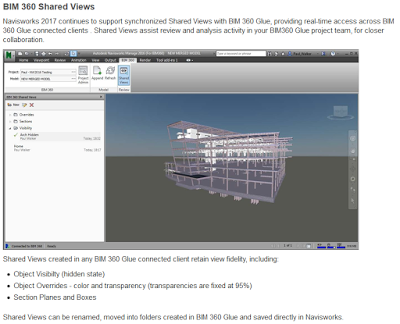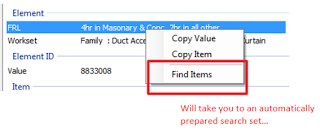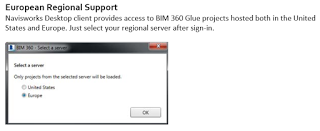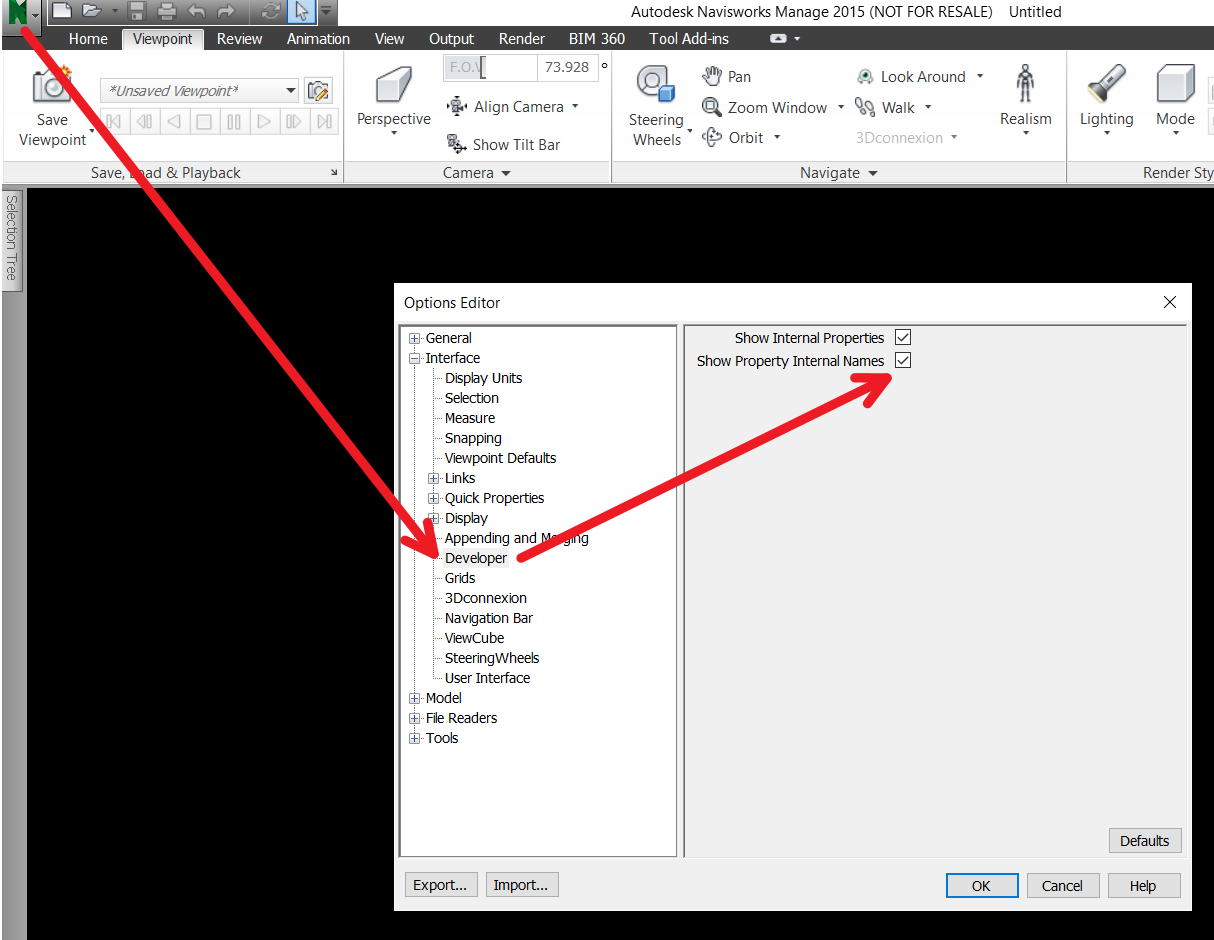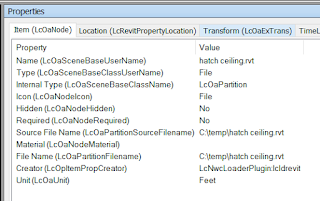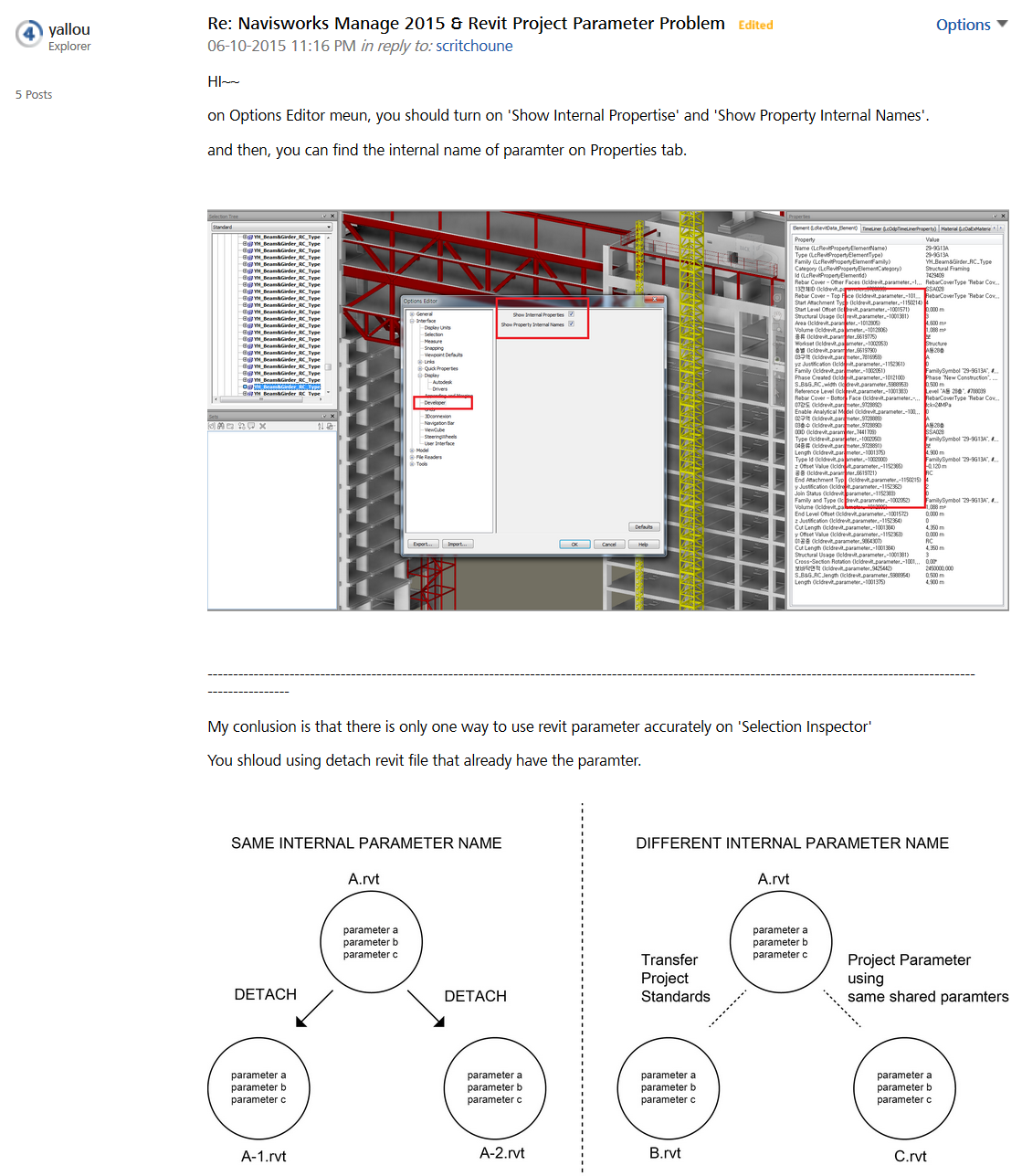If you have a Navisworks crashing or Navisworks not starting up problem, you might try resetting Navisworks settings.
Here’s how:
- Open Windows Explorer
- Type %appdata% in the address bar
- Rename the relevant Navisworks folder here with a .bak extension
- Start Navisworks
Note: You can actually get to the options from the start menu, even if Navis won’t launch…
There are other places that Navis may stash some settings. You may also want to check out:
https://forums.autodesk.com/t5/navisworks-forum/apply-simulate-manage-default-settings-automatically/td-p/2778014