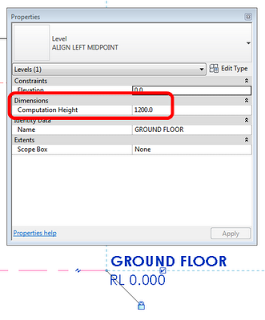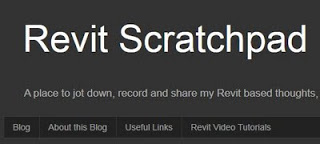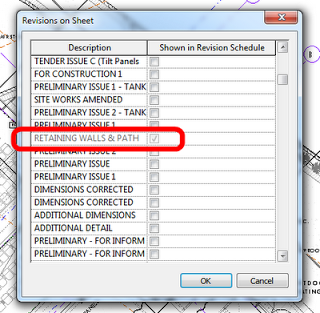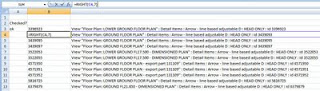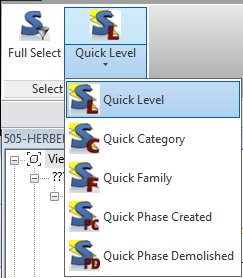Sometimes you may have trouble using a DWG that contains ‘points’ to create a Revit topography.
There are two main ways around this.
METHOD 1
Here is a LISP routine to export points in a DWG to CSV file:
http://www.revitcity.com/forum_files/69930_RegCoorPointsCsv.lsp
These points can then be imported when making a Revit topography by selecting ‘Specify Points File’ on the Ribbon.
via
RevitCity.com | Topo point does not import?
METHOD 2
Alternatively, you can Replace the points with some other object that Revit will make use of more easily (for instance, a block with some very short lines). To do this, use the ‘RP’ LISP routine from the following post:
Re: Replace point with block/object – Autodesk Discussion Groups