Have you ever wanted to ‘re-issue’ or revise a large group of sheets such that they all receive the same, updated revision in the Revision Schedule?
Lets say you have 100 sheets and these form the ‘Approval’ set of documents – how do you go about amending and reissuing them?
For significant revisions, it is our company policy that all revised sheets have the same entry in the Revision Schedule. Therefore, we use the following method (it takes a little setting up the first time, but it is worth it):
- On the first sheet you would like to re-issue, create a small section of Revision Cloud that is associated with the appropriate revision in from the Sheet Issues/Revision dialog box.
- Select this small section of Revision Cloud and Group it into a detail group. Call this group whatever you like – something like ‘Approval Revision Set 1’
- Select the Detail Group and Ctrl-C (copy to Clipboard)
- (At this point we usually Hide the Revisions from the sheet by Tab-selecting the Revision Cloud and Hide Category in View, as we don’t really use Revision Clouds in the traditional sense)
- Go to the next sheet in the set and Paste-Aligned
- Repeat this for each sheet you would like in the ‘Revision Set’ (you will notice that as you do this, a new entry appears in the Revision Schedule – as you would expect)
Now, you can quickly re-issue that entire set. How?Just edit the ‘Approval Revision Set 1’ Detail Group that you created, and:
- Add a new piece of Revision Cloud that is associated to the appropriate entry in the Revision Schedule. All your sheets have now been issued with the new entry, and the Revision Schedule on each sheet shows the new entry!
You can do some tricky things with ‘nesting’ these Detail Groups to give you more flexibility or add new sheets to sets.

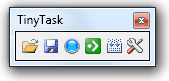

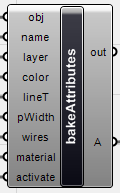
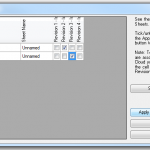
Rather than doing this for each sheet, you could use the select views option of paste aligned to choose all the sheets you would like your revisions on in one go.
Great idea Jonathan! Thanks for the tip.
This kinda defeats the purpose of the "smartness" in Revit's Revision functionality. If what you want is to see "Revision 1" on all titleblocks regardless of whether there was a revision on that sheet or not, it's much easier to just edit the titleblock and put a piece of text 🙂
I agree that this isn't the 'intended' functionality, but it suits our way of working.
And how would you put a piece of text in the right location on every sheet (given that Sheet 1 has been issued 3 times, Sheet 2 has only been issued once etc)?
I think I understand what you're pointing at if you issue a number of sheets separately from others under a unique revision. You can have sheets showing, say, 3 revisions while others have just 2. I know of firms that want to show all revisions on all sheets and that's why I suggested a piece of text as in that case, all sheets have the same exact revisions on their schedules. We all do things differently so I'm trying to understand your workflow. Another solution to achieve what you're doing without creating and hiding clouds is to go to the… Read more »
Hey, I use the same workflow already as well! But dont forget you can then just set that Revision Sequence to not show the cloud, so no problems with showing that tiny cloud you just pasted across sheets!
I would love though to see a way to use the Revisions on sheet setting across multiple sheets, it would be great if we could select all sheets in the project browser and edit the revisions on sheet in one go.
Now we would just use Xrev Uprev tool to do this…